 |
|
|
|
|
 |
|
|
| |
|
|
 |
| |
|
|
|
| |
|
|
|
| 02. Parámetros |
| |
|
|
|
| |
|
|
Recuerde que la visualizaciòn o no de item/s o menu/s, se encuentra en directa relaciòn a los permisos de usuario, y que este tutorial los describe a todos, si Ud. no posee un/os item/s o menú omita la descripción hecha.
Ahora bien, en este tema trataremos "Consulta de Notas" como se ha indicado en la Descripción General, hace referecia a los items: a-Notas, b-Listados y Consultas, c-Estadísticas. ---- >> |
| |
|
|
|
| |
|
|
>> Convenciones utilizadas en el Tutorial |
| |
|
|
De aquí en adelante : |
| |
|
|
{s} : Acontinuación de un campo, indica que el campo es de selección, es decir aquellos campos que no se cargan manualmente si no que se selecciona valores precargados, Ud. deberá hacer click en el boton de selección  para desplegar dichos valores. para desplegar dichos valores. |
| |
|
|
|
| |
|
|
|
| |
|
|
 i- AMB Temas i- AMB Temas
|
|
|
Ud. visualiza a derecha una imagen de temas cargados. En el extremo superior izquierdo se encuentran los iconos que permiten exportar los datos a Excel  y ordenar los datos y ordenar los datos  por un criterio (id Tema, Tema) ascendente o descente para esto último tambièn podrá usar el botón por un criterio (id Tema, Tema) ascendente o descente para esto último tambièn podrá usar el botón  ubicado en lado derecho de cada campo. ubicado en lado derecho de cada campo.
En el sector inferior izquierdo puede desplegar condiciones de filtrado para buscar un tema, lo que tiene mayor utilidad cuando existen más de una página, ya que de lo contrario Ud está visualizando todos los Temas existentes (como en la imagen). Si se incorporan más temas estos se colocarán en una nueva página, ya cada una contiene 10(diez) elementos.
Si Ud. utilizará un filtro de búsqueda deberá seleccionar una condición de búsqueda para el Tema haciendo click en el botón  con el cual se le pregunta al sistema si un tema : "contiene", "no contiene", "comienza con", "termina con", "es igual a", "es distinto de"...un valor que será el caracter, parte de una palabra o palabra para hacer la búsqueda. con el cual se le pregunta al sistema si un tema : "contiene", "no contiene", "comienza con", "termina con", "es igual a", "es distinto de"...un valor que será el caracter, parte de una palabra o palabra para hacer la búsqueda.
El botón "Filtrar"  concretará la acción de búsqueda trayendo en la pantalla sólo los valores coincidentes con la condición{s} y valor ingresados. concretará la acción de búsqueda trayendo en la pantalla sólo los valores coincidentes con la condición{s} y valor ingresados.
El botón "Eliminar"  elimina la fila usada en el filtro. elimina la fila usada en el filtro. |
|
|
| |
|
|
El botón "Agregar"  incorporará un nuevo Tema a los ya existentes. incorporará un nuevo Tema a los ya existentes. |
| |
|
|
|
| |
|
|
El botón "Lupa"  presentará la pantalla para eliminar o bien modificar un Tema ya existente. presentará la pantalla para eliminar o bien modificar un Tema ya existente.
| |
 |
|
| |
|
|
|
| |
|
|
|
| |
|
|
 ii- ABM Areas ii- ABM Areas |
| |
|
|
Ud. visualiza a derecha una imagen de Areas cargadas.
Preste atención a la parte inferior, la cual, es coincidente a la imagen anterior y también lo es su funcionamiento, por lo cual omitiremos su explicación.
Como novedad tenemos en el sector inferior del cuadro principal el selector,  el cual estará visible también en la imagen anterior, al superar en cantidad el registro nº 10 el cual estará visible también en la imagen anterior, al superar en cantidad el registro nº 10
Con la lupa  accedemos a la pantalla siguiente y desde allí se accede a eliminar o modi ficar los datos de un Area particular. accedemos a la pantalla siguiente y desde allí se accede a eliminar o modi ficar los datos de un Area particular.
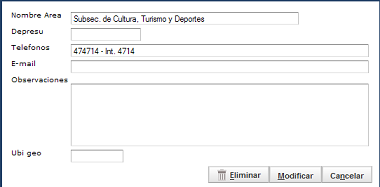
| |
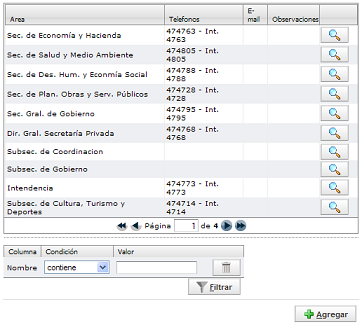 |
|
| |
|
|
|
| |
|
|
 iii- ABM Gestores iii- ABM Gestores
|
| |
|
|
La imagen a derecha de los gestores, presenta el mismo comportamiento explicado en la imagen 1 (ABMTemas).
La lupa  traerá la siguiente pantalla que permitirá ver y/o modificar los datos de gestores que se visualizan acontinuaciòn traerá la siguiente pantalla que permitirá ver y/o modificar los datos de gestores que se visualizan acontinuaciòn
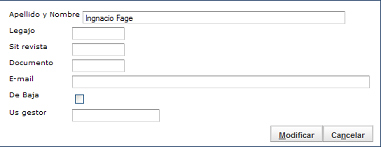
| |
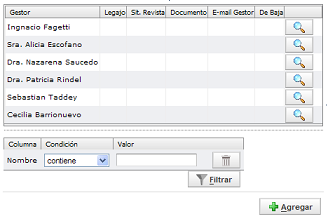 |
|
| |
|
|
|
| |
|
|
|
| |
|
|
 iv- ABM Estados iv- ABM Estados |
| |
|
|
A derecha se muestra los posibles Estados de Notas, con el click en la la lupa  habilitará la posibilidad de eliminar y/o modificar un estado posible de para una Nota : habilitará la posibilidad de eliminar y/o modificar un estado posible de para una Nota :
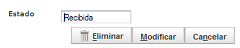
| |
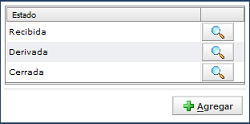 |
|
| |
|
|
|
| |
|
|
|
| |
|
|
 v- ABM Gestor por Area v- ABM Gestor por Area |
| |
|
|
La imagen a derecha muestra los Gestores por Area, con el click en la la lupa  habilitará la posibilidad de ver màs datos de la persona designada por un Area, o bien modificarlos habilitará la posibilidad de ver màs datos de la persona designada por un Area, o bien modificarlos
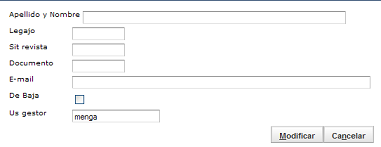
| |
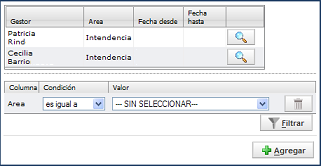 |
|
| |
|
|
|
| |
|
|
|
| |
|
|
|
| |
|
|
|
| |
|
|
|
| |
|
|
|
| |
|
|
Direccion General de Computo - Municipalidad de Corrientes |
| |
|
|
|
| |
|
|
|