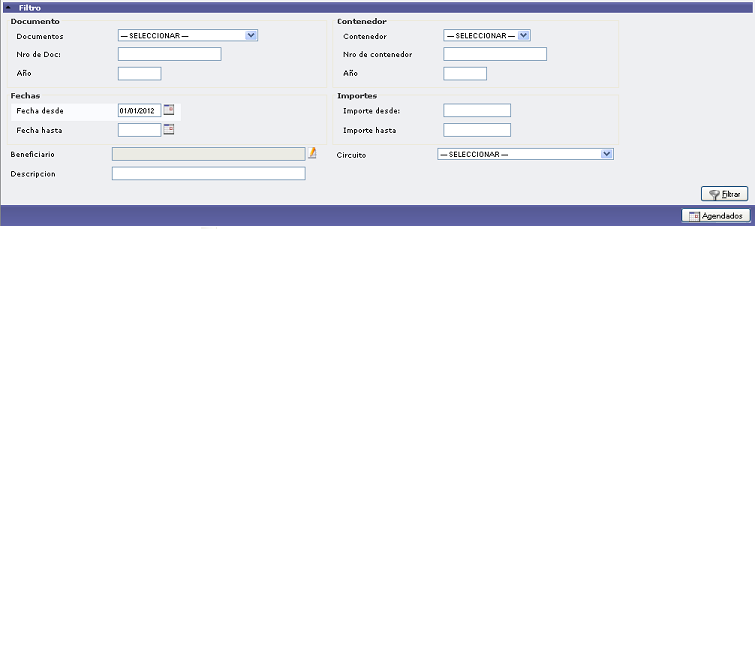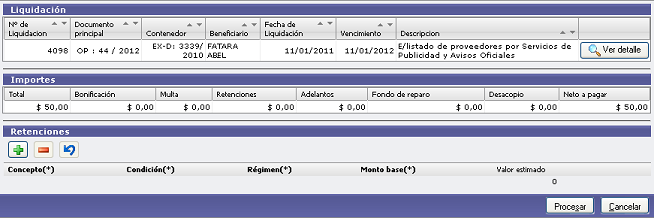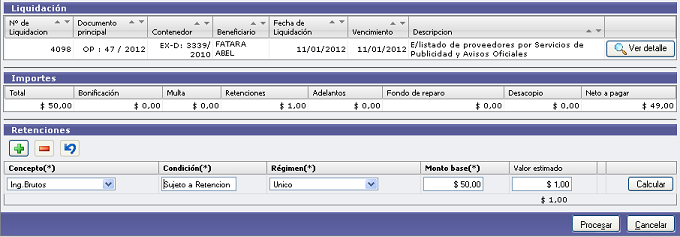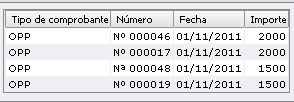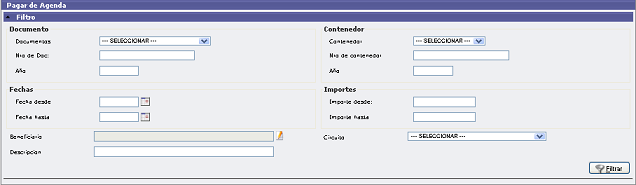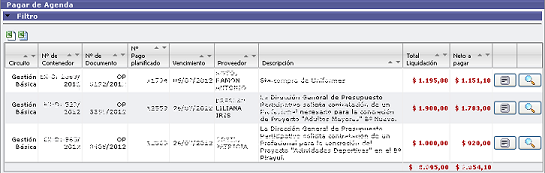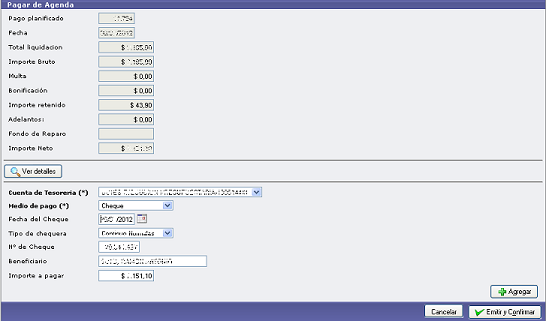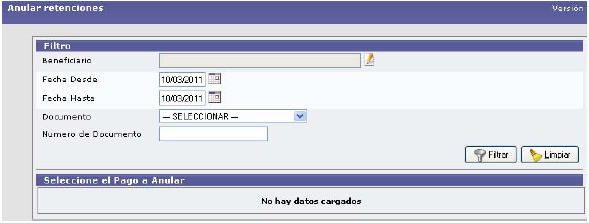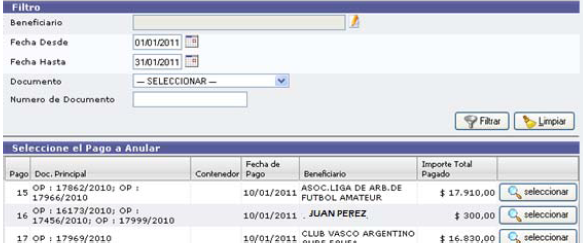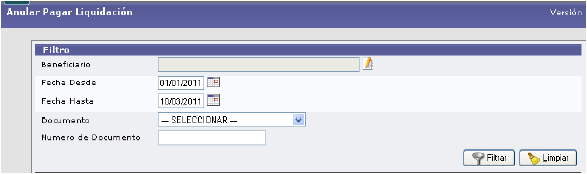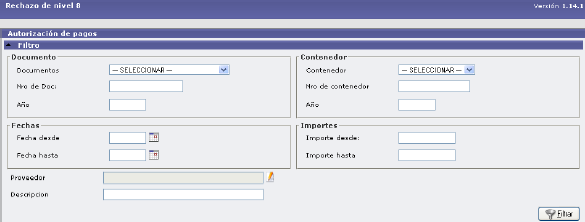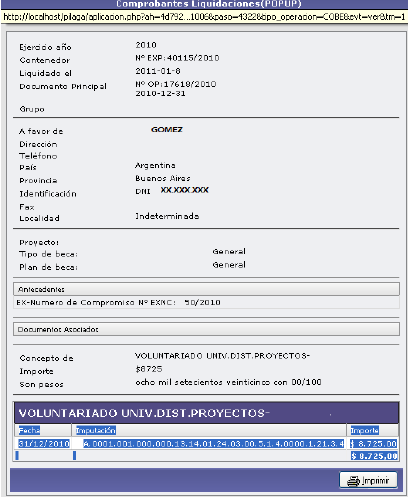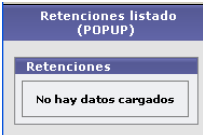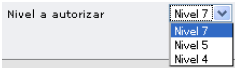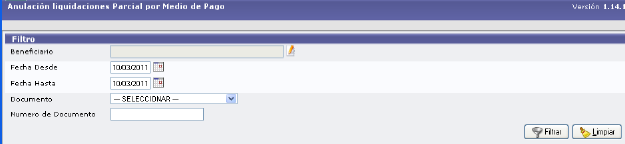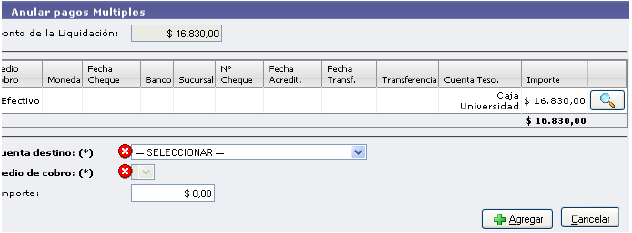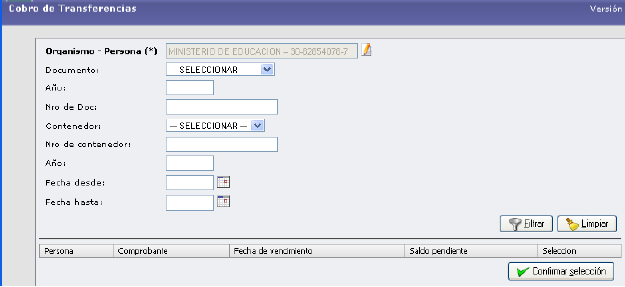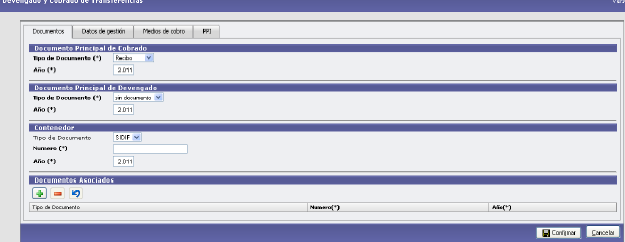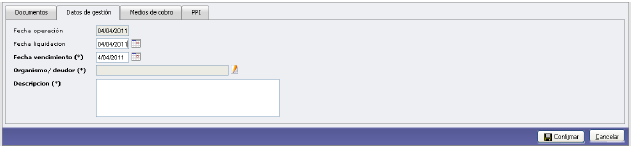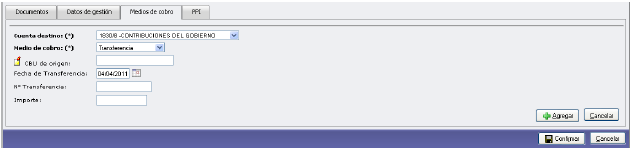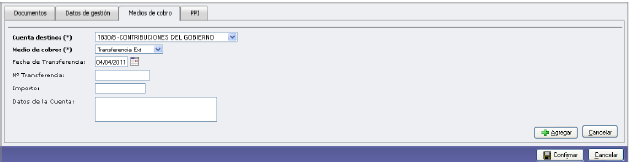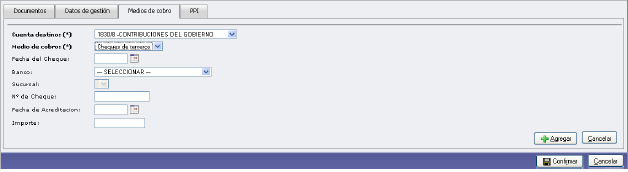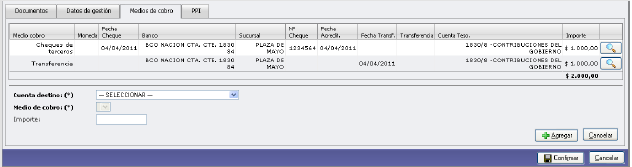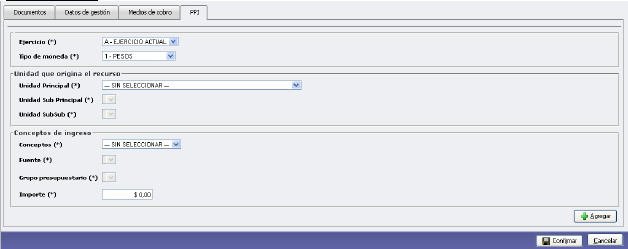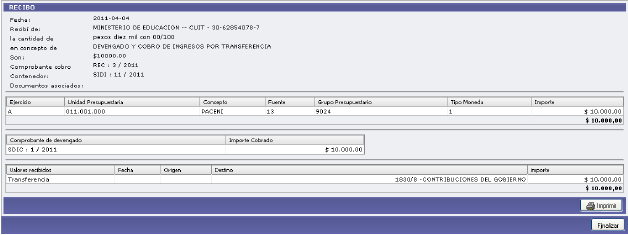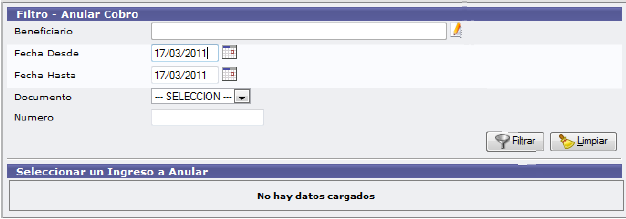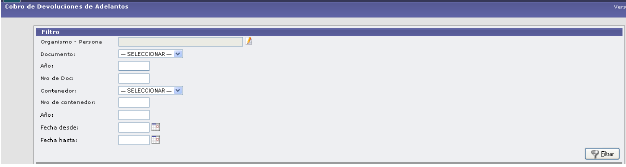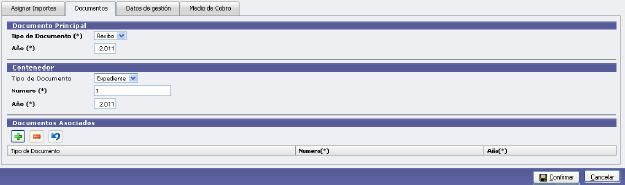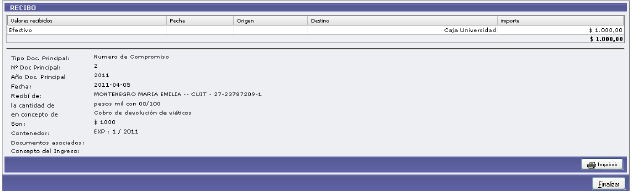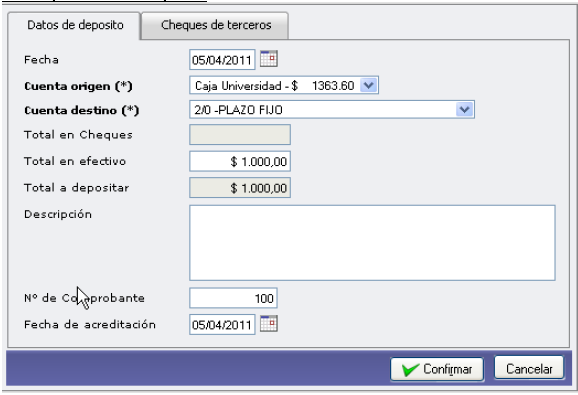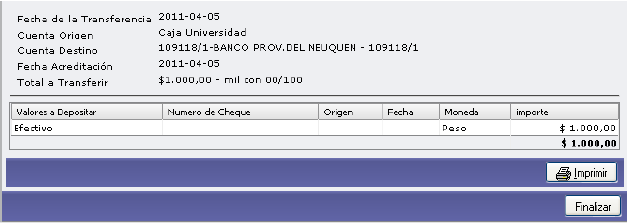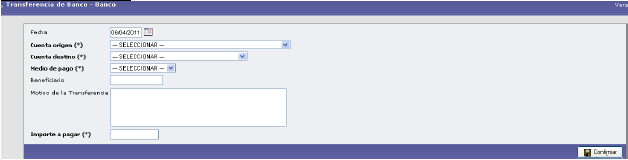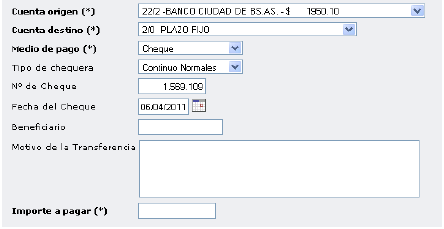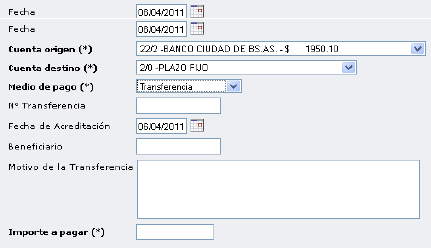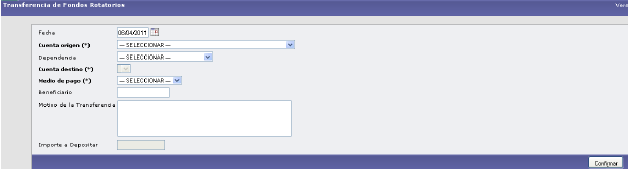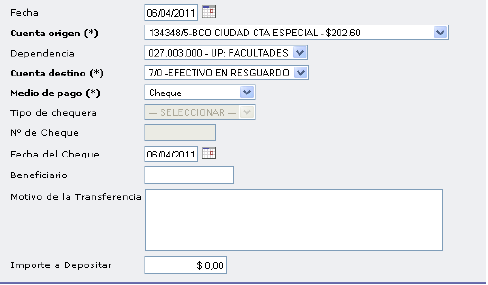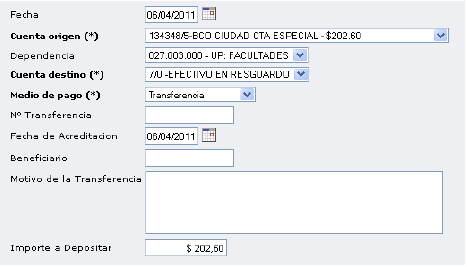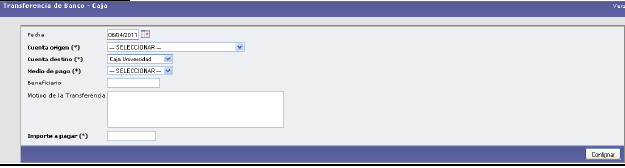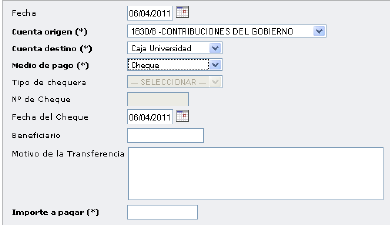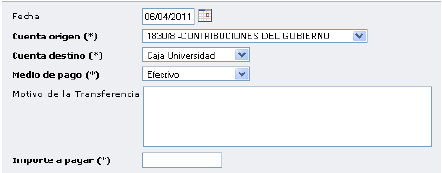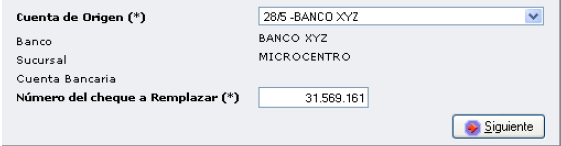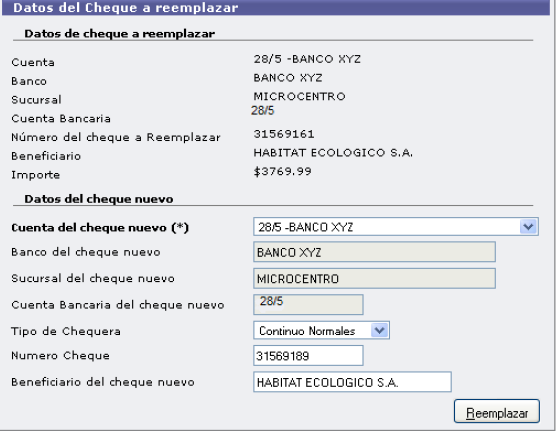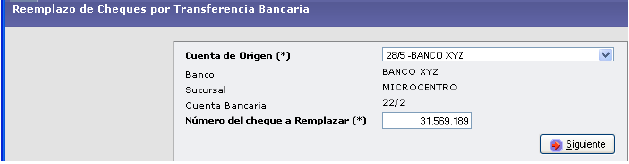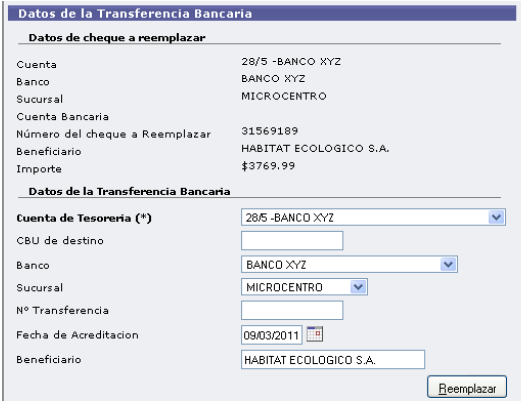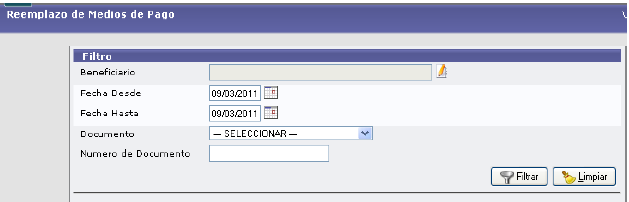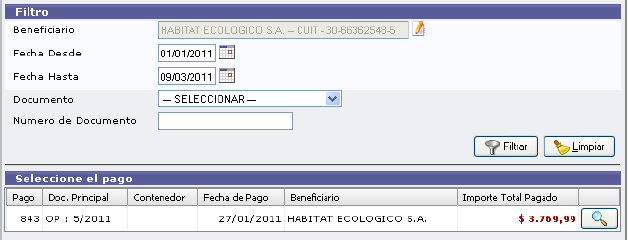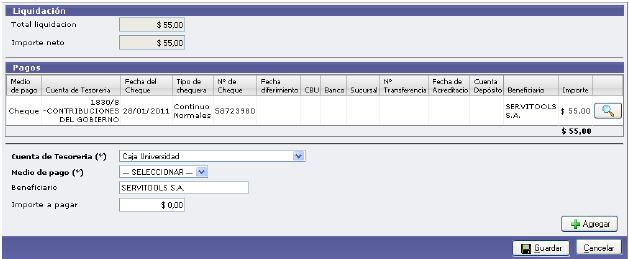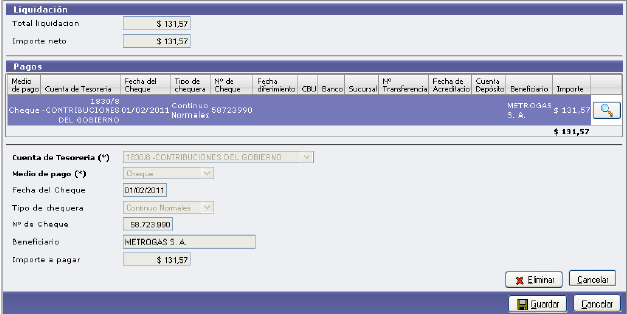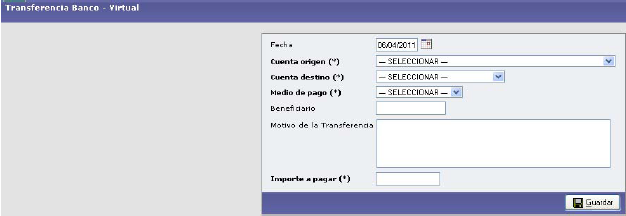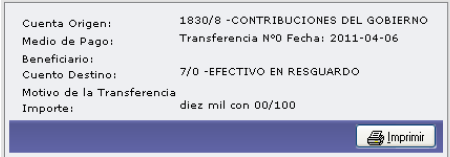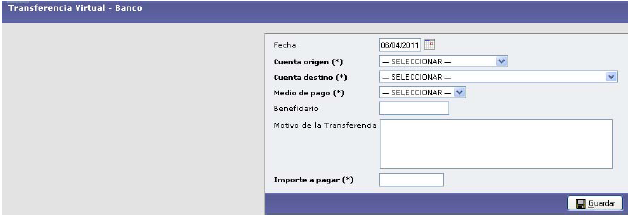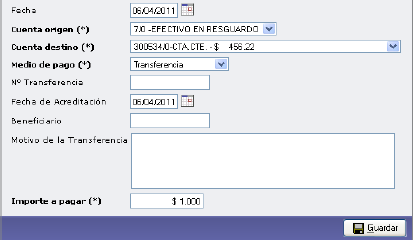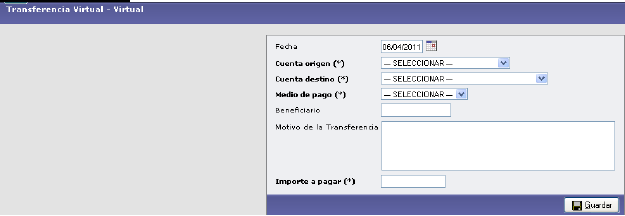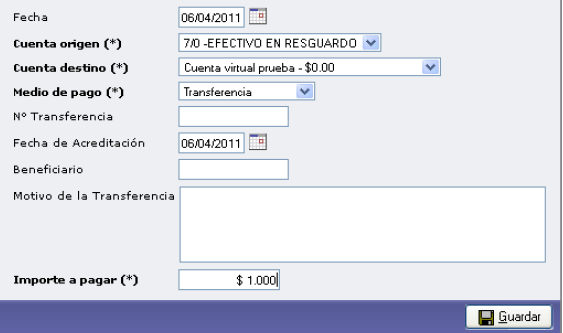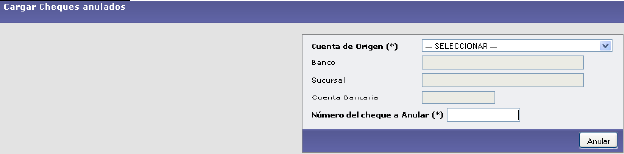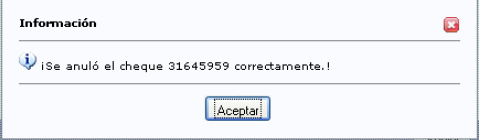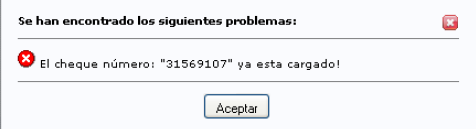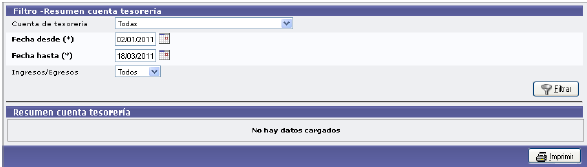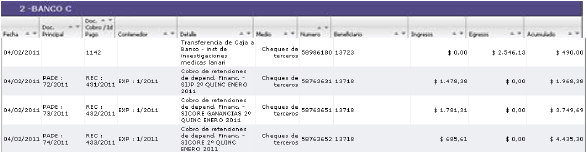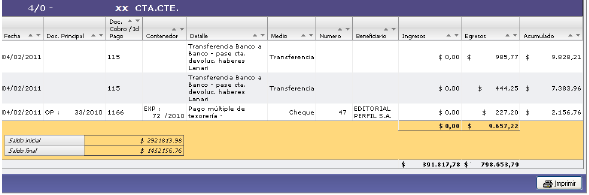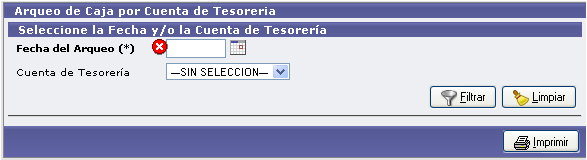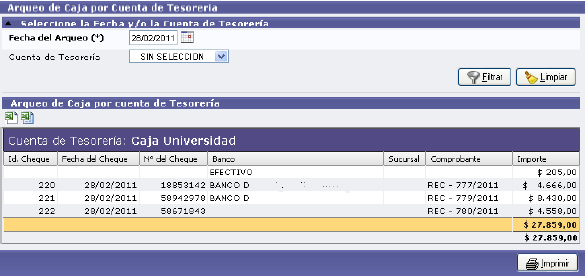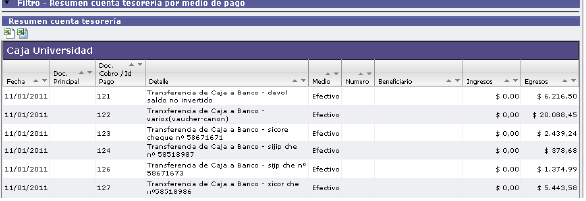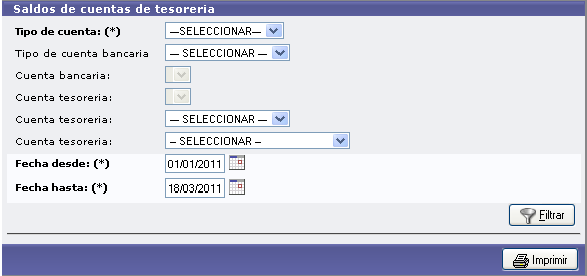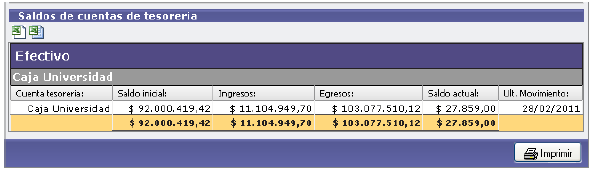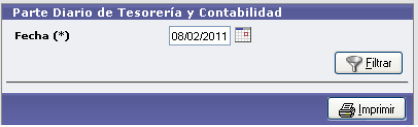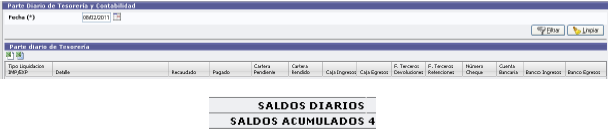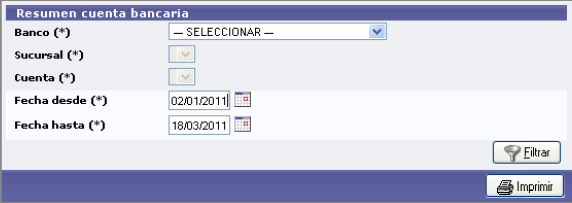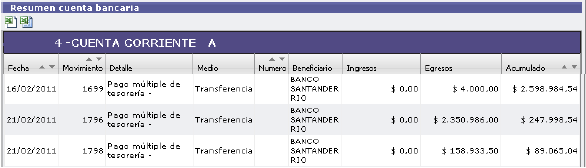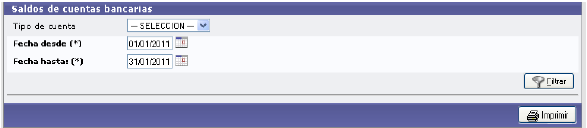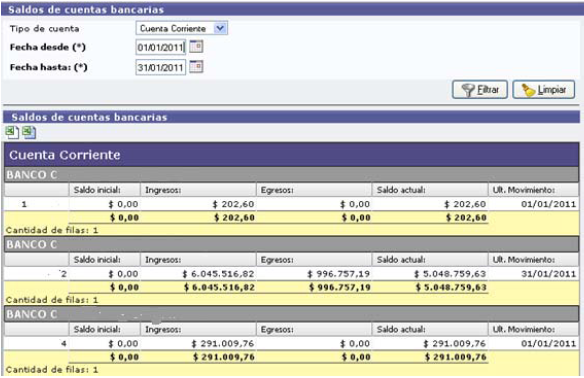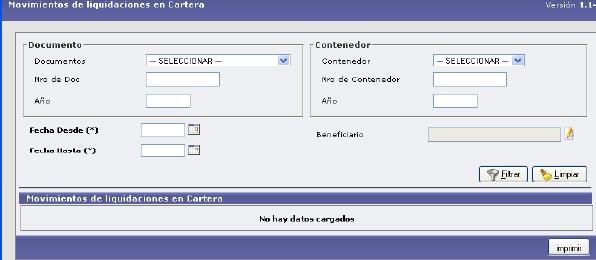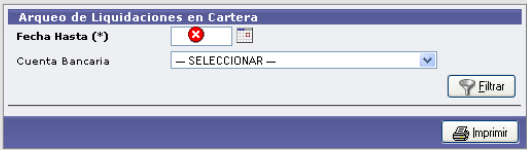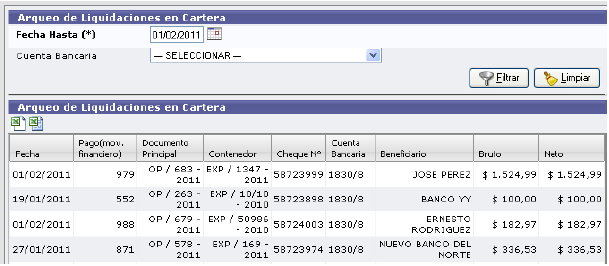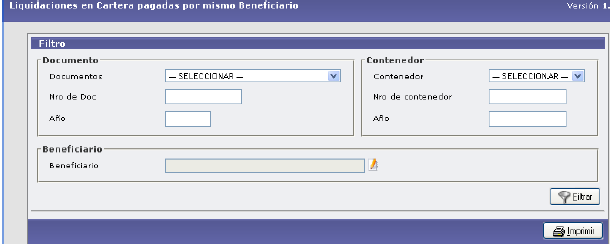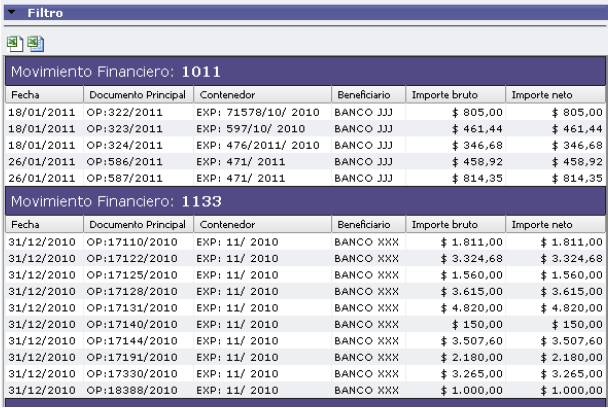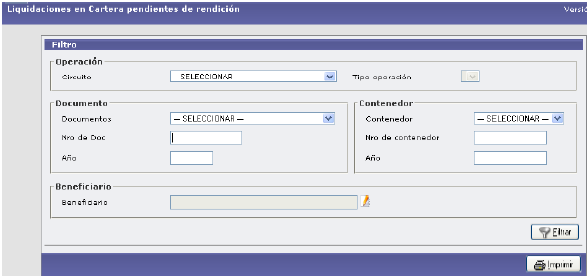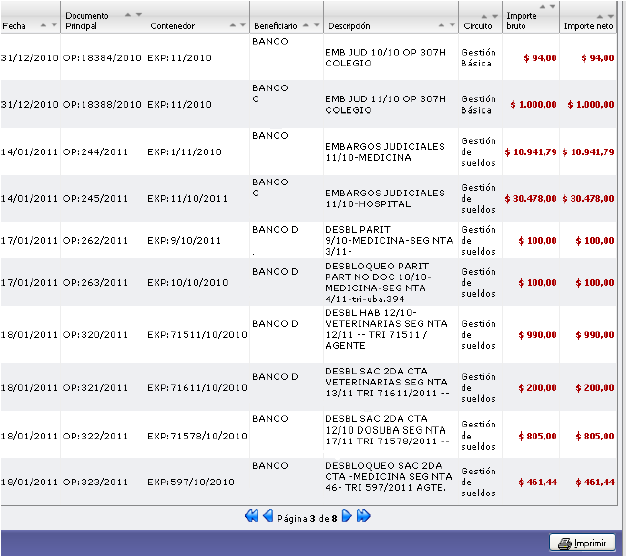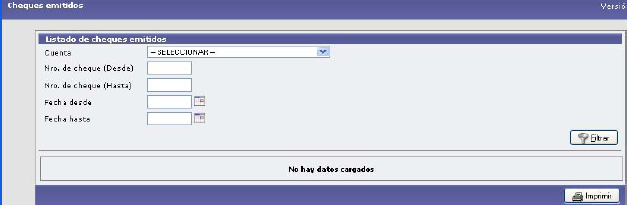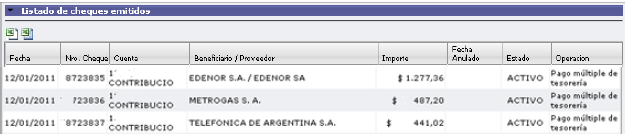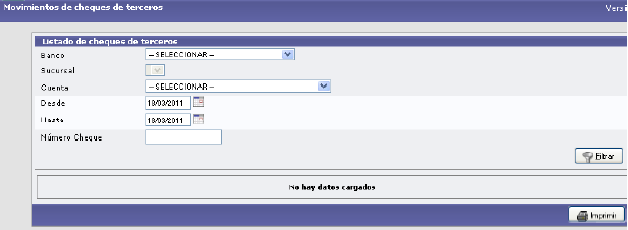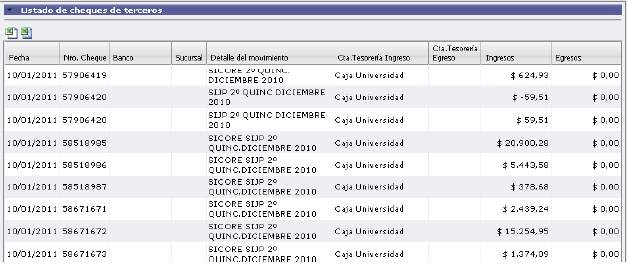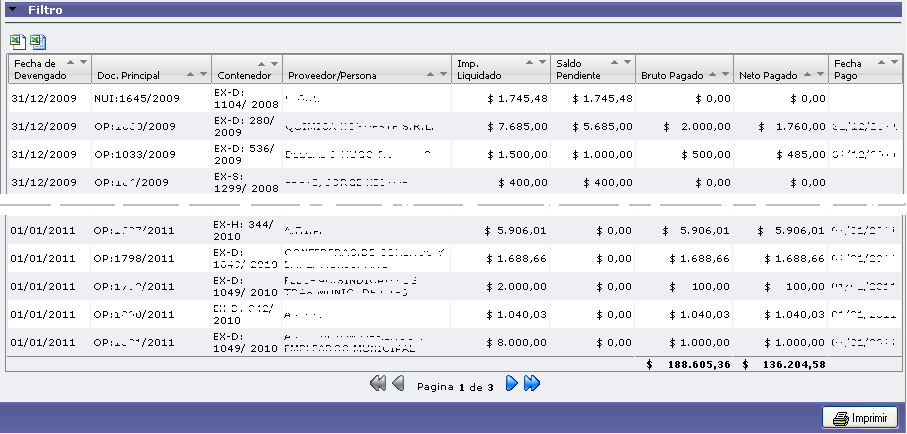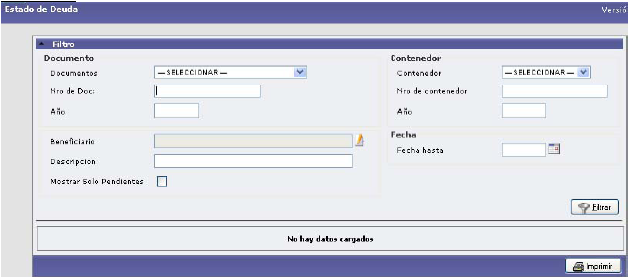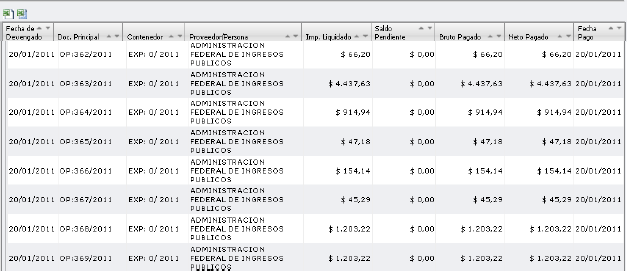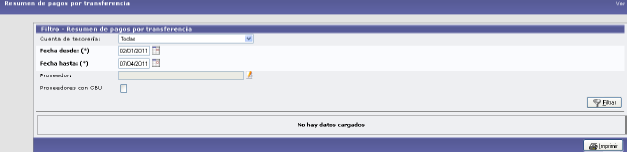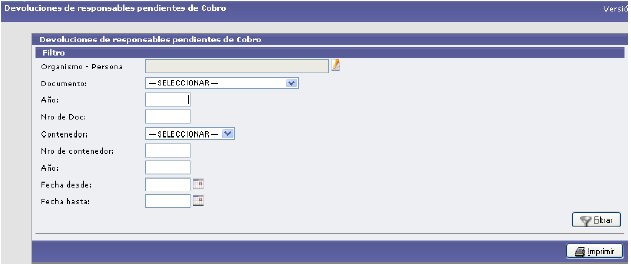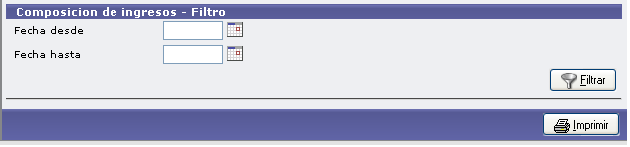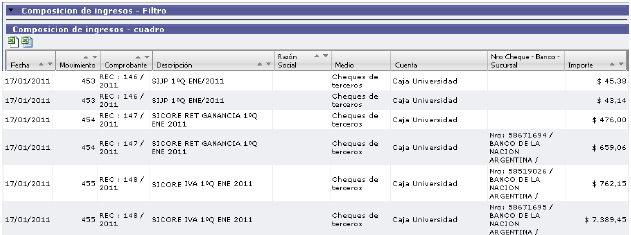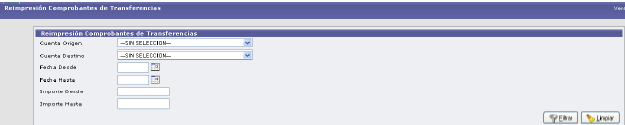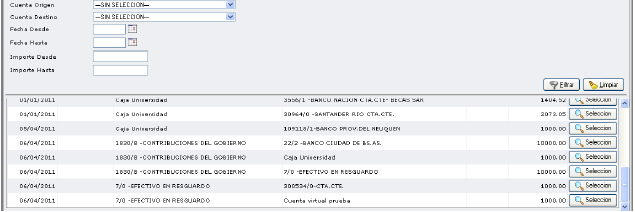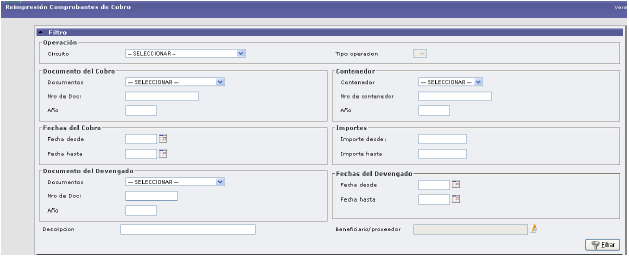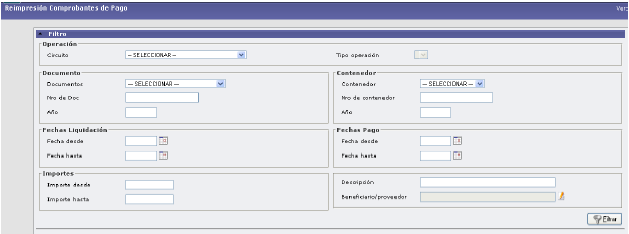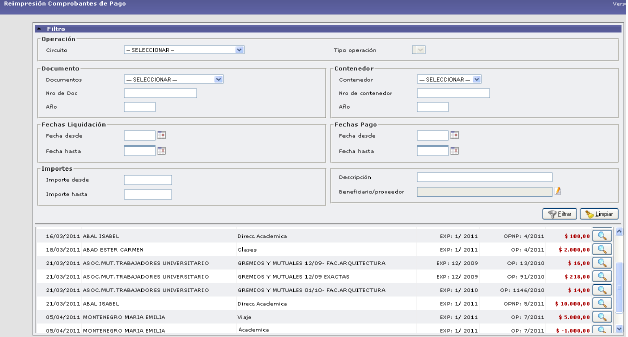|
 |
 |
| |
| |
| |
|
|
| |
| >> INTRODUCCIÓN |
Las operaciones del Módulo de Tesorería permiten registrar el pago de las liquidaciones de
gastos, el cobro de devengados de Ingresos Corrientes y del Tesoro, y registrar movimientos
bancarios y de cartera.
Con respecto a los ingresos, también se proveen operaciones para registrar el devengado y
cobro en forma simultánea.
Requisitos Previos
Antes de iniciar el registro del pago de una liquidación de gastos debe verificarse el
cumplimiento de los siguientes requisitos:
• La autorización de la liquidación (ver Autorización en el Módulo Autorizaciones).
• El registro de la Cuenta de Tesorería de la que se debitarán los fondos (ver ABM
Cuentas de Tesorería en el Módulo Maestros)
• El alta del saldo inicial de la Cuenta de Tesorería (ver Alta de Saldo Inicial en Cuenta
de Tesorería en el Módulo Tesorería)
• El registro del Banco y la Sucursal Bancaria del beneficiario de la liquidación, en caso
de que el medio de pago sea una transferencia (ver ABM Bancos y ABM Sucursales en
el Módulo Maestros)
• El registro de la Chequera, en caso de que el medio de pago sea un cheque (ver ABM
Chequeras en el Módulo Maestros)
• La configuración de la Chequera activa por defecto para la Cuenta Bancaria asociada a
la Cuenta de Tesorería, en caso de que el medio de pago sea un cheque (ver
Configuración de Chequera Activa por Defecto en el Módulo Tesorería)
• Antes de iniciar el registro del cobro de un devengado de ingresos (ver Devengado de
Ingresos por Transferencias y Devengado de Ingresos Corrientes en el Módulo
Ingresos) debe verificarse el cumplimiento de los siguientes requisitos:
• El registro de la cuenta de Tesorería en la que se acreditarán los fondos (ver ABM
Cuentas de Tesorería en el Módulo Maestros)
• El alta del saldo inicial de la Cuenta de Tesorería (ver Alta de Saldo Inicial en Cuenta
de Tesorería en el Módulo Tesorería)
• El registro del Banco y la Sucursal Bancaria del Organismo / Deudor, en caso de que el
medio de cobro sea un cheque (ver ABM Bancos y ABM Sucursales en el Módulo
Maestros)
• El registro del Tipo de Documento Contenedor vinculado al cobro de Ingresos del
Tesoro (ver ABM Tipos de Documentos en el Módulo Maestros)
• El registro del Tipo de Documento Contenedor vinculado al cobro de Ingresos
Corrientes (ver ABM Tipos de Documentos en el Módulo Maestros)
• El registro de los Tipos de Documento Principal y Asociados vinculados al cobro de
Ingresos del Tesoro (ver ABM Tipos de Documentos en el Módulo Maestros)
• El registro de los Tipos de Documento Principal y Asociados vinculados al cobro de
Ingresos Corrientes (ver ABM Tipos de Documentos en el Módulo Maestros)
• La vinculación de los Tipos de Documento Contenedor y los Tipos de Documento
Principal y Asociados, con las operaciones “Cobro de Transferencia de Tesorería”
(para Ingresos del Tesoro) y “Cobro de Corriente de Tesorería” (para Ingresos
Corrientes) (ver Asociar Operaciones a Tipos de Documentos en el Módulo Maestros)
• Antes de iniciar el registro del cobro de un devengado y cobrado simultáneo de
ingresos debe verificarse el cumplimiento de los siguientes requisitos:
• El registro de la cuenta de Tesorería en la que se acreditarán los fondos (ver ABM
Cuentas de Tesorería en el Módulo Maestros)
• El alta del saldo inicial de la Cuenta de Tesorería (ver Alta de Saldo Inicial en Cuenta
de Tesorería en el Módulo Tesorería)
• El registro del Banco y la Sucursal Bancaria del Organismo / Deudor, en caso de que el
medio de cobro sea un cheque (ver ABM Bancos y ABM Sucursales en el Módulo
Maestros)
• El registro del Tipo de Documento Contenedor vinculado al devengado y cobro de
Ingresos del Tesoro (ver ABM Tipos de Documentos en el Módulo Maestros)
• El registro del Tipo de Documento Contenedor vinculado al devengado y cobro de
Ingresos Corrientes (ver ABM Tipos de Documentos en el Módulo Maestros)
• El registro de los Tipos de Documento Principal y Asociados vinculados al devengado y
cobro de Ingresos del Tesoro (ver ABM Tipos de Documentos en el Módulo Maestros)
• El registro de los Tipos de Documento Principal y Asociados vinculados al devengado y
cobro de Ingresos Corrientes (ver ABM Tipos de Documentos en el Módulo Maestros)
• La vinculación de los Tipos de Documento Contenedor y los Tipos de Documento
Principal y Asociados, con las operaciones “Devengado y Cobro de Ingreso
Transferencia.” (para Ingresos del Tesoro) y “Devengado y Cobro de Ingreso Corriente”
(para Ingresos Corrientes) (ver Asociar Operaciones a Tipos de Documentos en el
Módulo Maestros)
• El registro del Concepto de Ingresos (ver ABM Conceptos de Ingreso en el Módulo
Maestros)
• El registro del Organismo / Deudor (ver ABM de Clientes en el Módulo Maestros)
• El registro de la Unidad que origina el recurso (ver ABM Unidad Principal en el Módulo
Maestros)
• El registro del Grupo Presupuestario al que se asignará el recurso (ver ABM Grupo
Presupuestario en el Módulo Maestros)
|
| >> 1- PAGOS |
| >> AGENDA DE PAGOS >> RETENCIONES >> PAGAR AGENDA |
| |
La operación se encuentra habilitada para la Municipalidad de Corrientes. Ud. puede observar las opciones de los campos de selección al posicionar el mouse sobre la imagen. Los resultados obtenidos dependen de las condiciones de filtro que Ud. establezca. En el caso particular de la Agenda de Pagos se observa en el sector inferior de la pantalla que le corresponde, el botón "Agendados".
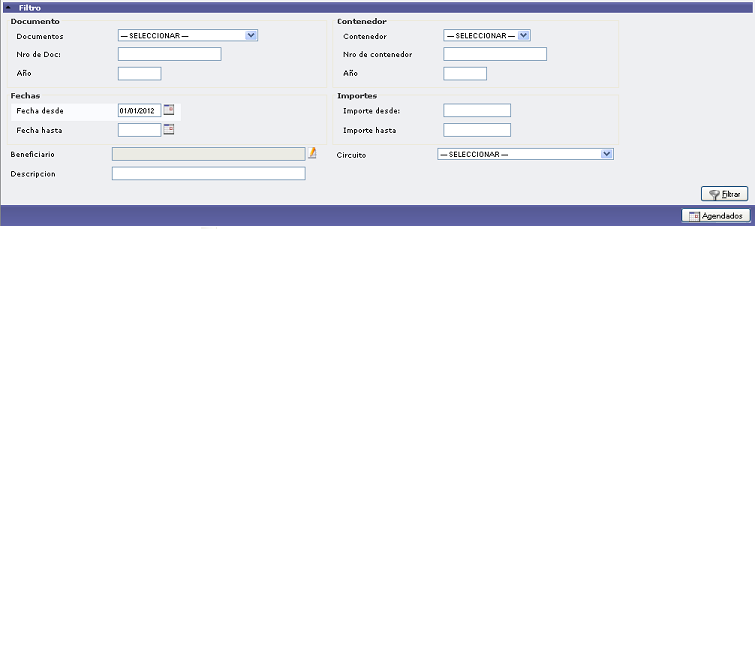
|
| >> AGENDA DE PAGOS |
| |
Al seleccionar el botón Filtrar me traerá los datos que se ajusten a las condiciones del filtro como se visualiza debajo, donde deberá completarse el valor de Importe de Pago y hacer click en la casilla de verificación.
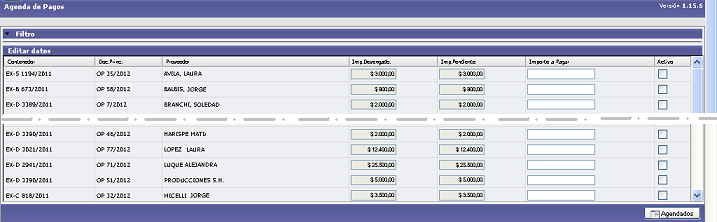
Luego se debe seleccionar la Cuenta de Tesorería y el Medio de Pago en la siguiente pantalla lugo confirmar al pulsar en "Procesar"·
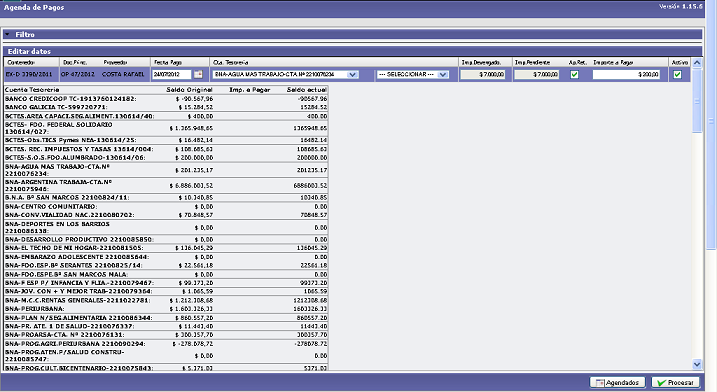
Si así lo desea podrá "Agendar" otra operación o bien "Procesarla" .
|
| >> RETENCIONES |
| |
En Pagos Retenciones podemos ver liquidación con el botón  o bien seleccionar filas con el ícono o bien seleccionar filas con el ícono 

Al pulsar en el primer icono, obtendremos la imagen de los comprobantes de liquidacción :
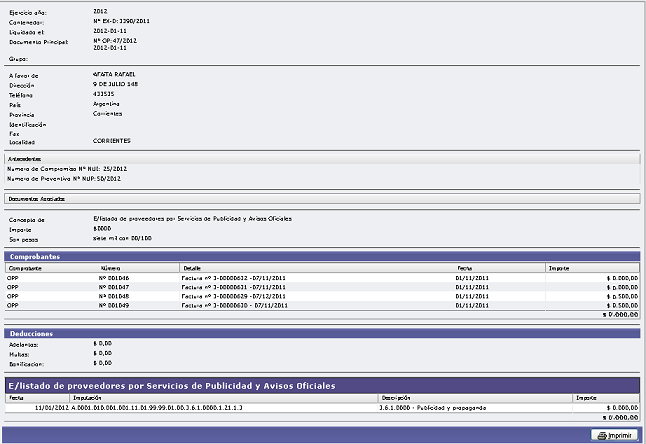
Como puede apreciarse se permite imprimir en el comprobante, al pulsar sobre el icono inferior derecho.
Si en cambio pulsamos sobre el segundo icono (  ) obtendremos una informaciòn como la que sigue : ) obtendremos una informaciòn como la que sigue :
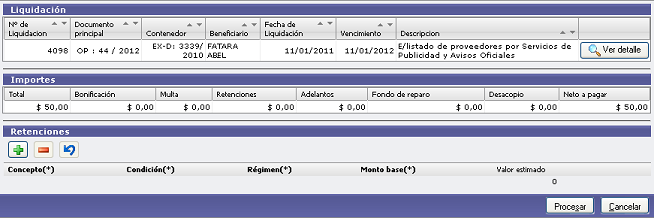
Pulsamos el boton de retención  para alicar la retención y completar el campo seleccion "concepto" y regimen. en cuyo caso pedimos calcular y luego procesamos. para alicar la retención y completar el campo seleccion "concepto" y regimen. en cuyo caso pedimos calcular y luego procesamos.
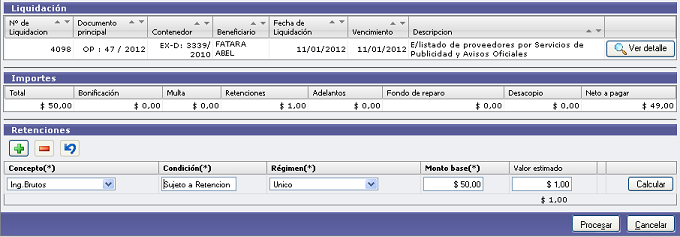

Si pulsamos ahora nuevamente el icono " ver detalle"  , obtendremos información referida al Tipo de comprobante, Número , Fecha e Importe : , obtendremos información referida al Tipo de comprobante, Número , Fecha e Importe :
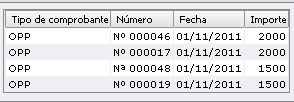
|
| >> PAGAR AGENDA |
| |
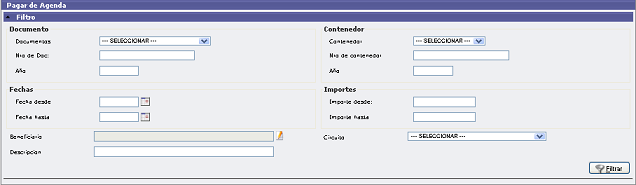
Si hacemos click en el icono  de Beneficiario nos permite acceder a otro subnivel de filtro en este caso por Nombre y/o DNI de Beneficiario nos permite acceder a otro subnivel de filtro en este caso por Nombre y/o DNI
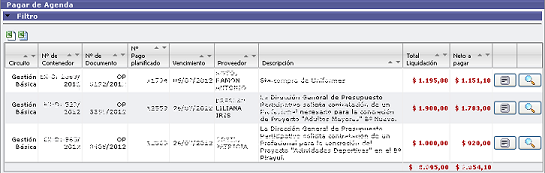
Igual que en el caso de Retenciones podemos ver liquidación habilitar imprimir con el botón  o bien seleccionar filas con el ícono o bien seleccionar filas con el ícono  y en el segundo caso tendremos un ejemplo como el que sigue : y en el segundo caso tendremos un ejemplo como el que sigue :
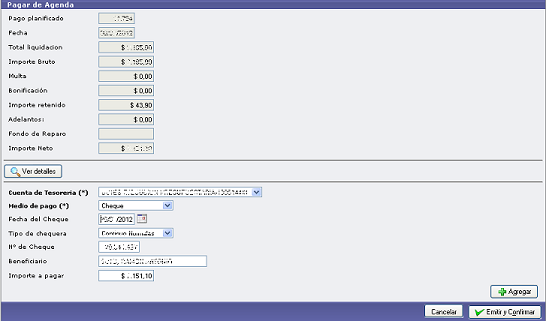
Donde se podrá Agregarlo o bien Emitirlo y Confirmar.
|
>> FUNCION NO UTILIZADA EN LA MUNICIPALIDAD DE CORRIENTES |
| |
No utilizado en la Municipalidad de Corrientes.
Ir a incio 
|
| >>ANULAR RETENCIONES |
| |
Permite anular retenciones.
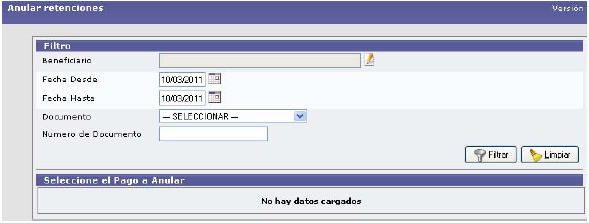
En la primera pantalla, se observa la funcionalidad del filtro, mediante la cual se puede
chequear la existencia de retenciones posibles de anulación, como se muestra a continuación:
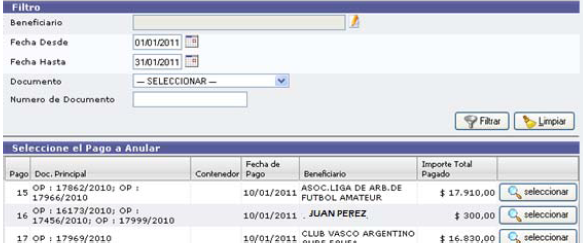
Al presionar el botón "seleccionar" se ingresa a la operación seleccionada y
todas las retenciones de la misma posibles de anulación.
|

Una vez seleccionado el ítem a anular se deberá presionar el botón "Anular Retenciones"
|
|
| >>ANULAR PAGAR LIQUIDACION |
| |
Permite la anulación de una liquidación en forma total.
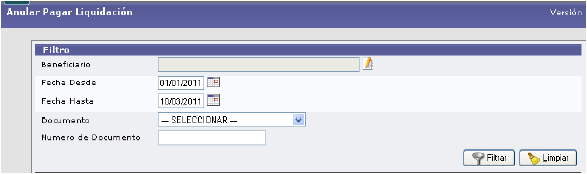
En la primera pantalla, se observa la funcionalidad del filtro, mediante la cual se pueden
buscar las liquidaciones a anular de manera total.
Una vez realizado el filtro según los valores seleccionados, se verá la pantalla a continuación:

Al aceptar, el pago de la liquidación queda anulado en forma total.
|
| >>RECHAZO NIVEL 8 |
| |
Permite rechazar la autorización a nivel 8, es decir queda rechazada del circuito de tesorería.
Vuelve al nivel de autorización 7 por si es necesario realizar alguna modificación o rechazarlo
desde ese nivel y pasarlo a otro inferior.
En la primera pantalla, se observa la funcionalidad del filtro, mediante la cual se pueden
buscar las liquidaciones que se encuentran en nivel de autorización 8.
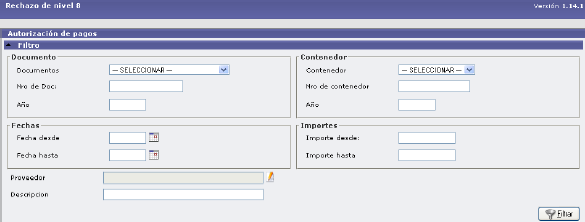
Una vez realizado el filtro según los valores seleccionados, se verá la pantalla a continuación:

Desde allí se podrá realizar las siguientes operaciones:
 Ver liquidación : Al seleccionar el botón de ver liquidación se mostrará en pantalla la siguiente información : Ver liquidación : Al seleccionar el botón de ver liquidación se mostrará en pantalla la siguiente información :
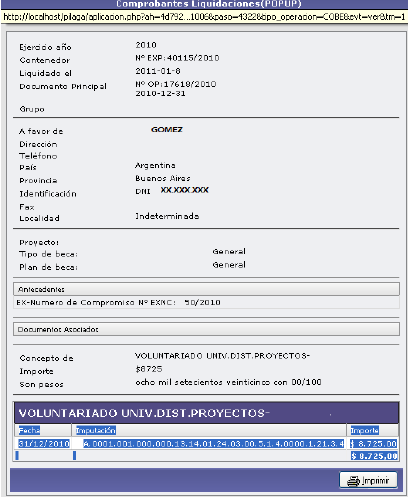
 Ver retención : Al seleccionar el mencionado botón, se desplegará un pop-up con un listado de retenciones si
es que existen reten ciones para el pago seleccionado : Ver retención : Al seleccionar el mencionado botón, se desplegará un pop-up con un listado de retenciones si
es que existen reten ciones para el pago seleccionado :
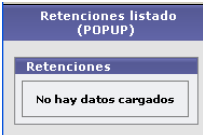
 Seleccionar fila : Al seleccionar la fila, la misma se marcará con un color diferente: Seleccionar fila : Al seleccionar la fila, la misma se marcará con un color diferente:

Luego se deberá ir al final de la pantalla en donde se podrá visualizar lo siguiente:

Aquí se puede ver el pago planificado, y un combo con el nivel de autorización al cual se
enviará el mismo.
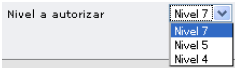
|
| >>ANULACIÓN LIQUIDACIONES PARCIAL POR MEDIO DE PAGOS |
| |
Permite realizar la anulación de liquidaciones parcial por medio de pago.
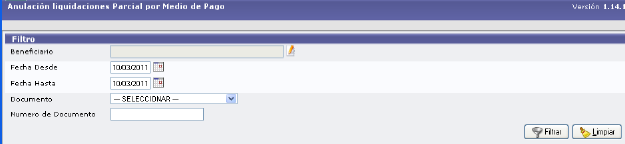
En la primera pantalla, se observa la funcionalidad del filtro, mediante la cual se pueden
buscar los pagos para su anulación.
Una vez realizado el filtro según los valores seleccionados, se verá el listado de todos los
pagos.
Al seleccionar el pago mediante el botón podremos ver el pago para seleccionar y
posteriormente anularlo.
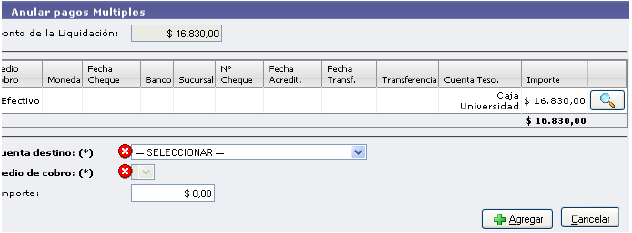
|
| >> 2- COBROS |
| >> COBROS DE TRANSFERENCIAS |
| |
Permite realizar el cobro de transferencias
En la primera pantalla, se observa la funcionalidad del filtro, mediante la cual se pueden
buscar las operaciones a cobrar.
Una vez realizado el filtro según los valores seleccionados, se verá el listado de todos los
documentos a cobrar.
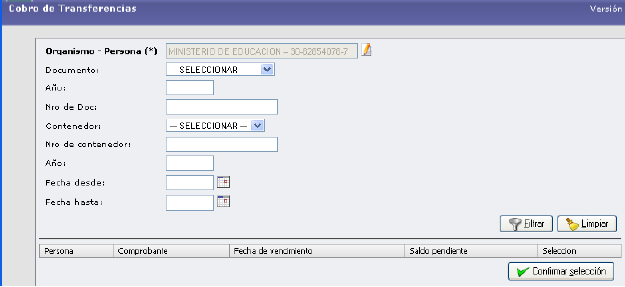
|
>> DEVENGADO Y COBRADO DE TRANSFERENCIAS |
| |
Permite realizar el alta del Devengado y Cobrado de Transferencias |
| |
 SOLAPA DOCUMENTOS SOLAPA DOCUMENTOS
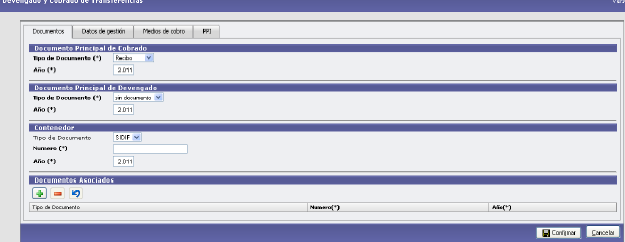
Datos Solicitados
Documentos :
• Documento Principal de Cobrado: Documento Principal que respalda el alta del Cobro
del Devengado de Ingreso por Transferencia.
- Tipo de Documento: Lista desplegable con los tipos de documentos, según el
maestro de tipos de documentos definidos en el Módulo de Maestros. (Ej.:
Resolución Consejo Superior, Resolución Consejo Facultad, Resolución
Consejo Departamental, Resolución Rectorado, Resolución Ministerial)
- Número (*): Número de Documento Principal. (Según el tipo de documento
configurado ya que si es un tipo de documento sin numerador este no se
muestra)
- Año (*): Año del Documento Principal. El Valor por defecto que se muestra del
año, es el del ejercicio actual.
• Documento Principal de Devengado: Documento Principal que respalda el Devengado
de Ingreso por Transferencia.
- Tipo de Documento: Lista desplegable con los tipos de documentos, según el
maestro de tipos de documentos definidos en el Módulo de Maestros. (Ej.:
Resolución Consejo Superior, Resolución Consejo Facultad, Resolución
Consejo Departamental, Resolución Rectorado, Resolución Ministerial)
- Número (*): Número de Documento Principal. (Según el tipo de documento
configurado ya que si es un tipo de documento sin numerador este no se
muestra)
- Año (*): Año del Documento Principal. El Valor por defecto que se muestra del
año, es el del ejercicio actual.
• Contenedor: Documento Contenedor del Documento Principal que respalda el alta del
Cobro del Devengado de Ingreso por Transferencia.
- Tipo de Documento: Lista desplegable con los tipos de contenedores, según el
maestro de tipos de contenedores definidos en el Módulo de Maestros.
- Número (*): Número de Documento Contenedor.
- Año (*): Año del Documento Contenedor. El Valor por defecto que se muestra
del año, es el del ejercicio actual.
Documentos Asociados: Documentos Asociados que se deseen agregar como documentos adicionales de respaldo del
alta del Cobro del Devengado de Ingreso por Transferencia
• Tipo de Documento Asociado: Lista desplegable con los tipos de documentos, según el
maestro de tipos de documentos definidos en el Módulo de Maestros (Ej.: Ley del
Congreso de la Nación, etc.)
• Número (*): Número de Documento Asociado.
• Año (*): Año del Documento Asociado.

 Botón para agregar un nuevo Documento Asociado. Botón para agregar un nuevo Documento Asociado.
 Botón para eliminar un nuevo Documento Asociado.
Botón para eliminar un nuevo Documento Asociado.
 Botón para revertir el último movimiento. Botón para revertir el último movimiento.
 SOLAPA DATOS DE GESTIÓN SOLAPA DATOS DE GESTIÓN
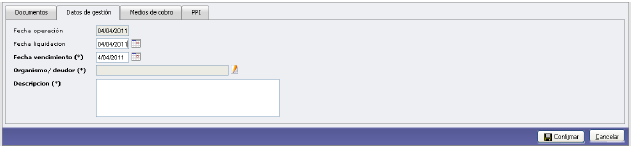
Datos Solicitados
Datos de Gestión :
• Fecha Operación(*): Fecha del Movimiento
• Fecha liquidación(*): Fecha de la imputación
• Fecha de Vencimiento: vencimiento de la operación
• Organismo/Deudor(*): Lista desplegable con los proveedores, según el maestro de
proveedores definidos en el Módulo de Maestros
• Descripción(*): Detalle del Movimiento
 SOLAPA MEDIO DE COBRO SOLAPA MEDIO DE COBRO

Datos Solicitados
• Cuenta destino(*): seleccionar la cuenta de destino del cobro
• Medio de Cobro(*): Lista desplegable con los medios de Cobro disponibles
• Importe(*):
Distintos medios de Cobro
Según el medio de cobro seleccionado se habilitarán luego otros campos a completar
Transferencia
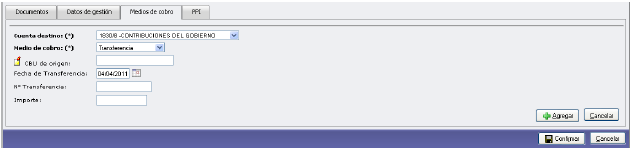
• Cuenta destino
• Medio de cobro: Transferencia
• CBU de Origen
• Fecha Transferencia
• Nº Transferencia
• Importe
Transferencia Exterior
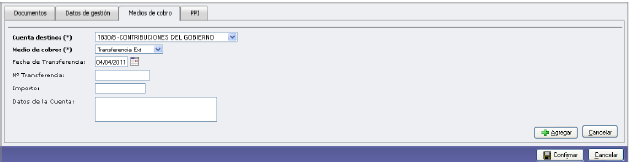
• Cuenta Destino
• Medio de Cobro: Transferencia Ext
• Fecha de Transferencia:
• Nº Transferencia
• Importe
• Datos de la Cuenta
Efectivo

• Cuenta Destino
• Medio de cobro: Efectivo
• Importe
Cheques de Terceros
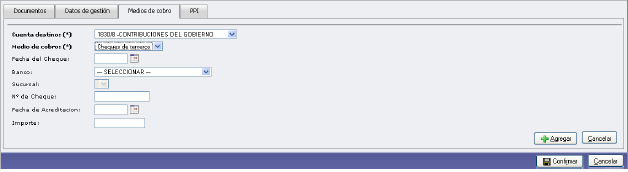
• Cuenta Destino: seleccionar la cuenta de destino de los fondos
• Medio de cobro: Cheque de Terceros
• Fecha del Cheque
• Banco
• Sucursal
• Nº Cheque
• Fecha de Acreditación
• Importe
Luego de ingresar el medio de pago que conforman el cobro, presionando el botón  , se deberá ejecutar el botón , se deberá ejecutar el botón  , y repetir el proceso para cada medio
de pago que conforma el mismo cobro , si los datos ingresados son correctos, se mostrará la
siguiente pantalla de confirmación: , y repetir el proceso para cada medio
de pago que conforma el mismo cobro , si los datos ingresados son correctos, se mostrará la
siguiente pantalla de confirmación:
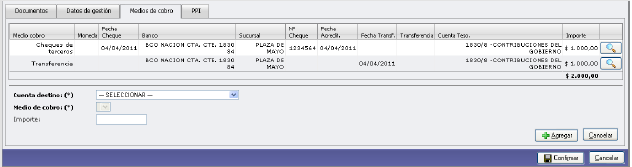
Si se desea realizar modificación o eliminación del medio de cobro dado de alta en el paso
anterior, se debe seleccionar el botón  con lo cual se mostrarán en el sector inferior de la
pantalla nuevamente las listas desplegables con los datos previamente agregados. Si se desea
eliminar el medio de cobro se debe ejecutar el botón con lo cual se mostrarán en el sector inferior de la
pantalla nuevamente las listas desplegables con los datos previamente agregados. Si se desea
eliminar el medio de cobro se debe ejecutar el botón  , si se desea modificar algún
dato, se modifica en el campo correspondiente y se debe ejecutar el botón , si se desea modificar algún
dato, se modifica en el campo correspondiente y se debe ejecutar el botón  con lo cual
se grabará la modificación introducida. Para cancelar la modificación/eliminación de la partida,
y volver al estado anterior presionar el botón con lo cual
se grabará la modificación introducida. Para cancelar la modificación/eliminación de la partida,
y volver al estado anterior presionar el botón  . .
 SOLAPA PPI SOLAPA PPI
Datos solicitados
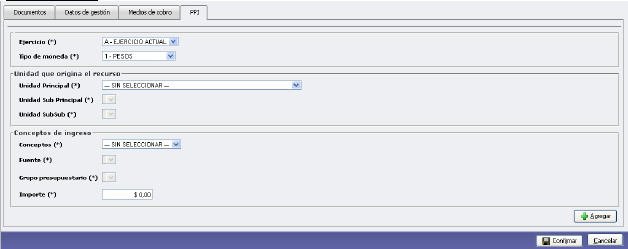
• Ejercicio: Lista desplegable con los ejercicios.(Ej: Ejercicio Actual, Ejercicio
Remanente)
• Tipo de Moneda: Lista desplegable con los Tipos de Monedas predefinidos.
• Unidad que origina el recurso:
- Unidad Principal: Lista desplegable con las unidades principales según el
maestro de Elementos de Partida, Unidad Presupuestaria, Unidad Principal,
definidas en el Módulo de Maestros.
- Unidad Sub Principal: Lista desplegable con las unidades sub-principales
según la selección realizada en el dato de la Unidad Principal y el maestro
de Elementos de Partida, Unidad Presupuestaria, ABM Sub Unidad , definidas
en el Módulo de Maestros.
- Unidad Sub Sub: Lista desplegable con las unidades sub sub principales según
la selección realizada en el dato de la Unidad Sub Principal y el maestro
de Elementos de Partida, Unidad Presupuestaria, ABM Sub Sub Unidad ,
definidas en el Módulo de Maestros.
• Conceptos de Ingreso
- Conceptos(*):Lista desplegable con los Conceptos de Ingreso según el
maestro de Conceptos de Ingreso, definidos en el Módulo de Maestros.
- Fuentes: Lista desplegable con las fuentes según el maestro de Elementos de
Partida, ABM Unidad Presupuestaria, ABM SubFuentes , definidas en el
Módulo de Maestros.
- Grupo Presupuestario: Lista desplegable con los Grupos Presupuestarios
- Importe(*)
Una vez seleccionados todos los datos anteriores, como mínimo los obligatorios, e ingresado el
importe del Devengado de Ingreso de Transferencia, se debe ejecutar el botón ,
con lo cual se expone en el sector superior de la pantalla, las partidas en las condiciones en las
que se dio de alta, con el importe y un total del ingreso para el movimiento, tal como se muestra
en la siguiente pantalla
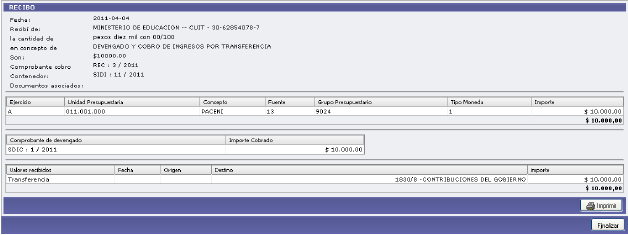
Si se desea realizar modificación o eliminación del medio de cobro dado de alta en el paso
anterior, se debe seleccionar el botón  con lo cual se mostrarán en el sector inferior de la
pantalla nuevamente las listas desplegables con los datos previamente agregados. Si se desea
eliminar el medio de cobro se debe ejecutar el botón con lo cual se mostrarán en el sector inferior de la
pantalla nuevamente las listas desplegables con los datos previamente agregados. Si se desea
eliminar el medio de cobro se debe ejecutar el botón  , si se desea modificar algún
dato, se modifica en el campo correspondiente y se debe ejecutar el botón , si se desea modificar algún
dato, se modifica en el campo correspondiente y se debe ejecutar el botón  con lo cual
se grabará la modificación introducida. Para cancelar la modificación /eliminación de la partida,
y volver al estado anterior presionar el botón con lo cual
se grabará la modificación introducida. Para cancelar la modificación /eliminación de la partida,
y volver al estado anterior presionar el botón  |
| >> ANULAR COBROS ISCCIÒN |
| |
Permite realizar la anulación de cobros.
En la primer pantalla, se observa la funcionalidad del filtro, mediante la cual se puede chequear la
existencia cobros posibles de anulación, como se muestra a continuación:
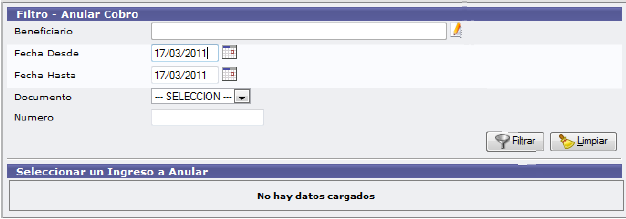

Presionando el botón anular se anulará la operación seleccionada. Previo a la anulación el
sistema solicitará la confirmación de la operación, como se muestra a continuación:

|
>>COBRO DE DEVOLUCIONES DE ADELANTOS |
| |
Permite realizar el cobro de devoluciones de Adelantos a Responsables
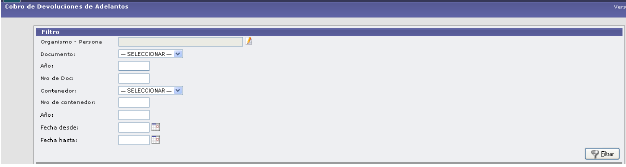
Permite seleccionar por Organismo- Persona, Documento, año, etc,y presionar el botón  , según el filtro seleccionado el sistema mostrará las devoluciones de Adelantos listas
para el cobro. Si no se selecciona ningún filtro el sistema trae todas las devoluciones.
, según el filtro seleccionado el sistema mostrará las devoluciones de Adelantos listas
para el cobro. Si no se selecciona ningún filtro el sistema trae todas las devoluciones.

Seleccionar la devolución de adelanto y presionar el botón "Confirmar selección" Luego el
sistema traerá las pantallas correspondientes a la gestión.
 SOLAPA ASIGNAR IMPORTES SOLAPA ASIGNAR IMPORTES

Datos requeridos: ingresar el importe del adelanto a cobrar.
 SOLAPA DOCUMENTOS SOLAPA DOCUMENTOS
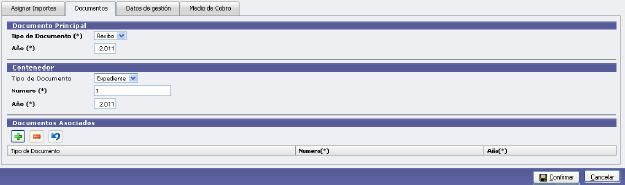
Datos Solicitados
Documentos
• Documento Principal: Documento Principal que respalda el alta del Cobro del Devengado de
Ingreso por Transferencia.
- Tipo de Documento: Lista desplegable con los tipos de documentos, según el maestro de
tipos de documentos definidos en el Módulo de Maestros. (Ej.: Resolución Consejo
Superior, Resolución Consejo Facultad, Resolución Consejo Departamental, Resolución
Rectorado, Resolución Ministerial)
- Número (*): Número de Documento Principal. (Según el tipo de documento configurado
ya que si es un tipo de documento sin numerador este no se muestra)
- Año (*): Año del Documento Principal. El Valor por defecto que se muestra del año, es el
del ejercicio actual.
• Contenedor: Documento Contenedor del Documento Principal que respalda el alta del Cobro
del Devengado de Ingreso por Transferencia.
- Tipo de Documento: Lista desplegable con los tipos de contenedores, según el maestro
de tipos de contenedores definidos en el Módulo de Maestros.
- Número (*): Número de Documento Contenedor.
- Año (*): Año del Documento Contenedor. El Valor por defecto que se muestra del año, es
el del ejercicio actual.
Documentos Asociados: que se deseen agregar como documentos adicionales de respaldo del alta del
Cobro del Devengado de Ingresos Corrientes
• Tipo de Documento Asociado: Lista desplegable con los tipos de documentos, según el maestro
de tipos de documentos definidos en el Módulo de Maestros (Ej.: Ley del Congreso de la Nación,
etc.)
• Número (*): Número de Documento Asociado.
• Año (*): Año del Documento Asociado

 Botón para agregar un nuevo Documento Asociado. Botón para agregar un nuevo Documento Asociado.
 Botón para eliminar un nuevo Documento Asociado. Botón para eliminar un nuevo Documento Asociado.
 Botón para revertir el último movimiento. Botón para revertir el último movimiento.
 SOLAPA DATOS DE GESTION SOLAPA DATOS DE GESTION

Datos de Gestión
• Fecha Valor(*):Fecha del Movimiento
• Detalles(*):Detalle del Movimiento
 SOLAPA MEDIOS DE COBRO SOLAPA MEDIOS DE COBRO
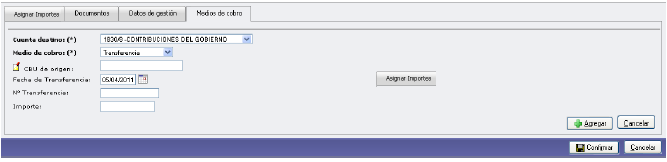
Datos Solicitados
• Cuenta destino
• Medio de Cobro(*): Lista desplegable con los medios de Cobro disponibles (1)
• Importe(*):
(1) Distintos medios de Cobro: según el medio de cobro solicitado se despliegan otros campos a
completar.
Transferencia
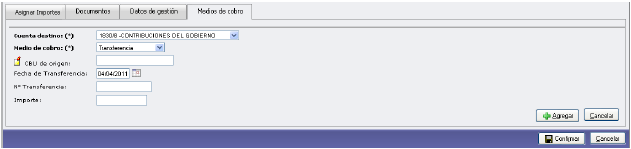
• CBU de Origen
• Fecha de Transferencia
• Nº Transferencia
• Importe
Transferencia Exterior
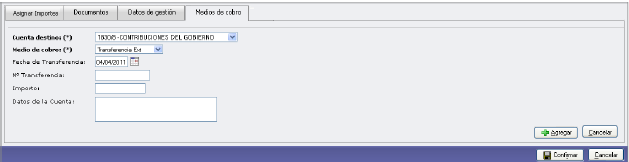
• Fecha de Transferencia:
• Nº Transferencia
• Importe
• Datos de la Cuenta
Efectivo

• Cuenta Destino
• Importe
Cheques de Terceros
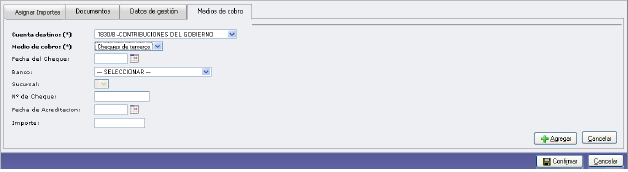
• Fecha del Cheque
• Banco
• Sucursal
• Nº Cheque
• Fecha de Acreditación
• Importe
Luego de ingresar el medio de pago que conforman el cobro, presionando el botón  , se deberá ejecutar el botón , se deberá ejecutar el botón  , y repetir el proceso para cada medio
de pago que conforma el mismo cobro , si los datos ingresados son correctos, se mostrará la
siguiente pantalla de confirmación: , y repetir el proceso para cada medio
de pago que conforma el mismo cobro , si los datos ingresados son correctos, se mostrará la
siguiente pantalla de confirmación:
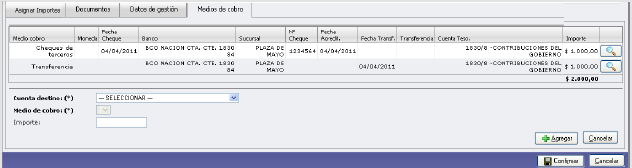
Si se desea realizar modificación o eliminación del medio de cobro dado de alta en el paso
anterior, se debe seleccionar el botón  con lo cual se mostrarán en el sector inferior de la
pantalla nuevamente las listas desplegables con los datos previamente agregados. Si se desea
eliminar el medio de cobro se debe ejecutar el botón con lo cual se mostrarán en el sector inferior de la
pantalla nuevamente las listas desplegables con los datos previamente agregados. Si se desea
eliminar el medio de cobro se debe ejecutar el botón  , si se desea modificar algún
dato, se modifica en el campo correspondiente y se debe ejecutar el botón , si se desea modificar algún
dato, se modifica en el campo correspondiente y se debe ejecutar el botón  con lo cual
se grabará la modificación introducida. Para cancelar la modificación/eliminación de la partida,
y volver al estado anterior presionar el botón con lo cual
se grabará la modificación introducida. Para cancelar la modificación/eliminación de la partida,
y volver al estado anterior presionar el botón  . .
Luego para terminar la operación presionar el botón , entonces el sistema emite el
recibo correspondiente a la operación realizada y permite la impresión del mismo.
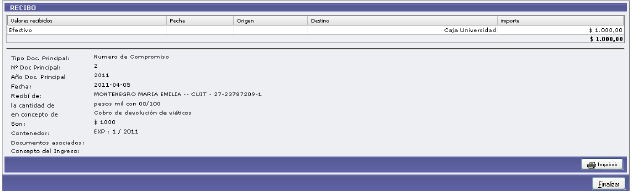
|
| >> 3- OPERACIONES EN CARTERA |
| >> 4- OPERACIONES BANCARIAS |
| >> TRANSFERENCIA CAJA BANCO |
| |
Permite realizar la Transferencia de Caja a Banco.
 SOLAPA DATOS DEPÓSITO SOLAPA DATOS DEPÓSITO
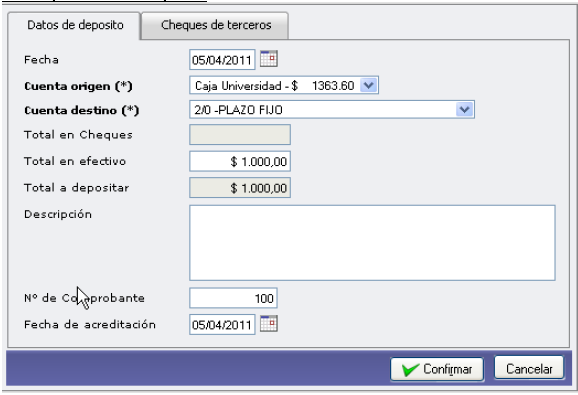
Datos Solicitados
• Fecha: Fecha de la Transferencia.
• Cuenta Origen (*): Lista desplegable con las Cuentas Bancarias, según el maestro
de Cuentas Bancarias definidas en el Módulo de Maestros.
• Cuenta Destino (*): Lista desplegable con las Cuentas Bancarias, según el maestro
de Cuentas Bancarias definidas en el Módulo de Maestros.
• Total en Cheques
• Total en Efectivo(*): Importe Total en Efectivo
• Total a Depositar
• Descripción:
• Nº de Comprobante:
• Fecha de Acreditación
 SOLAPA CHEQUES DE TERCEROS SOLAPA CHEQUES DE TERCEROS
Para dar de alta un cliente es necesario tener la persona cargada previamente en el sistema. En ese
caso filtrar la persona y confirmar como cliente.

En el sector superior de la pantalla se muestra la funcionalidad de filtro, mediante la cual se
puede acotar los cheques hasta fecha de depósito, presionando el botón .

Se mostrará la lista de cheques de terceros en condiciones de ser depositados.
Observaciones Los datos marcados con (*) y letras con formato en negrita, indican que son
datos de ingreso obligatorio, si no se ingresan los datos obligatorios y se ejecuta la
confirmación de la operación, se mostrará el siguiente símbolo  (en el dato obligatorio) que
indica que no se puede continuar sin ingresar la información requerida. (en el dato obligatorio) que
indica que no se puede continuar sin ingresar la información requerida.
Luego de ingresar todos los datos, se deberá presionar el botón para dar de alta la
transferencia. El sistema mostrará el cartel de "confirmación de la operación".

Una vez confirmada la operación el sistema muestra los datos de la operación y permite la
impresión del comprobante.
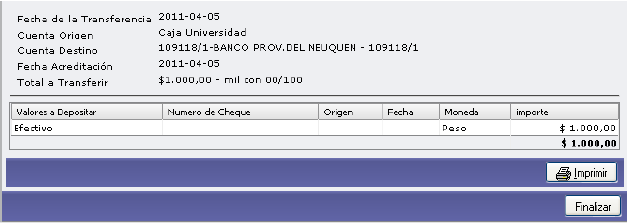
|
>>TRANSFERENCIA BANCO BANCO
|
| |
Permite realizar la Transferencia de Banco a Banco.
Datos de Depósito
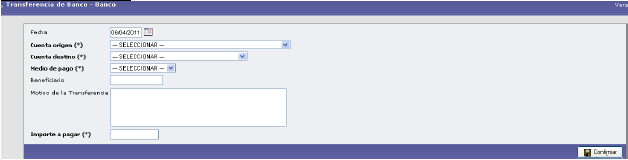
Datos Solicitados
• Fecha: Fecha de la Transferencia.
• Cuenta Origen (*): Lista desplegable con las Cuentas Bancarias, según el maestro
de Cuentas Bancarias definidas en el Módulo de Maestros.
• Cuenta Destino (*): Lista desplegable con las Cuentas Bancarias, según el maestro
de Cuentas Bancarias definidas en el Módulo de Maestros.
• Medio de Pago(*): Según el Medio de Pago seleccionado se deberán ingresar distintos
datos
Cheque
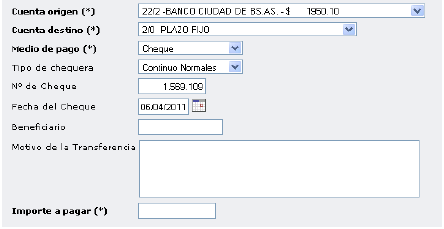
• Tipo de Chequera (Continuo Normal, Continuo Diferido)
• Nº de Cheque
• Fecha de Cheque
• Beneficiario
• Motivo de la transferencia
• Importe a pagar
Transferencia
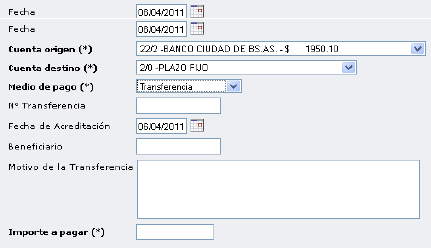
• Nº Transferencia
• Fecha de Acreditación
• Beneficiario
• Motivo de la Transferencia
• Importe a pagar
Observaciones Los datos marcados con (*) y letras con formato en negrita, indican que son
datos de ingreso obligatorio, si no se ingresan los datos obligatorios y se ejecuta la
confirmación de la operación, se mostrará el siguiente símbolo  (en el dato obligatorio)que
indica que no se puede continuar sin ingresar la información requerida. (en el dato obligatorio)que
indica que no se puede continuar sin ingresar la información requerida.
Luego de ingresar todos los datos, se deberá presionar el botón  para dar de alta la
transferencia. para dar de alta la
transferencia.

|
| >> TRANSFERENCIA DE FONDOS ROTATORIOS |
| |
Permite realizar la Transferencia de Banco a Banco.
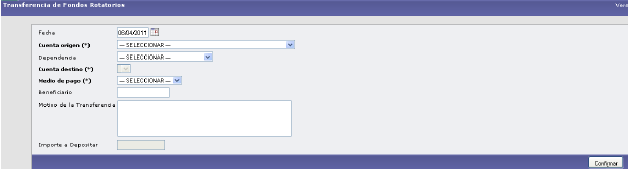
Para poder utilizar esta funcionalidad hay que Asignar una cuenta bancaria a un Fondo
Rotatorio. Esto se realiza por la siguiente ruta: Gastos/ Fondos Rotatorios/ Asignar cuenta a
Fondo Rotatorio. Presionando el botón agregar permite ingresar la información necesaria.

Datos Solicitados
• Fecha: Fecha de la Transferencia.
• Cuenta Origen (*): Lista desplegable con las Cuentas Bancarias, según el maestro
de Cuentas Bancarias definidas en el Módulo de Maestros.
• Cuenta Destino (*): Lista desplegable con las Cuentas Bancarias, según el maestro
de Cuentas Bancarias definidas en el Módulo de Maestros.
• Medio de Pago(*): Según el Medio de Pago seleccionado se deberán ingresar distintos
datos
Medio de Pago: Cheque
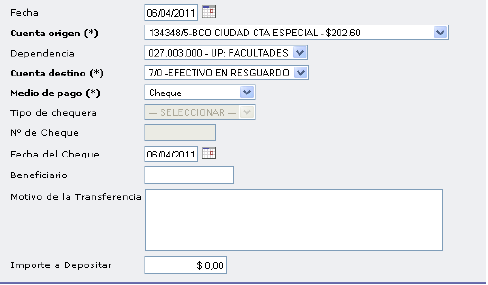
• Tipo de Chequera (Continuo Normal, Continuo Diferido)
• Nº de Cheque
• Fecha de Cheque
• Beneficiario
• Motivo de la transferencia
• Importe a pagar
Medio de Pago: Transferencia
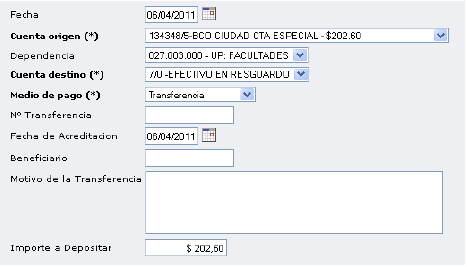
• Nº Transferencia
• Fecha de Acreditación
• Beneficiario
• Motivo de la Transferencia
• Importe a pagar
Observaciones Los datos marcados con (*) y letras con formato en negrita, indican que son
datos de ingreso obligatorio, si no se ingresan los datos obligatorios y se ejecuta la
confirmación de la operación, se mostrará el siguiente símbolo (en el dato obligatorio)que
indica que no se puede continuar sin ingresar la información requerida.
Luego de ingresar todos los datos, se deberá presionar el botón  para dar de alta la
transferencia. para dar de alta la
transferencia.
|
| >> TRANSFERENCIA BANCO CAJA |
| |
Permite realizar la Transferencia de Banco a Caja.
Datos de Depósito
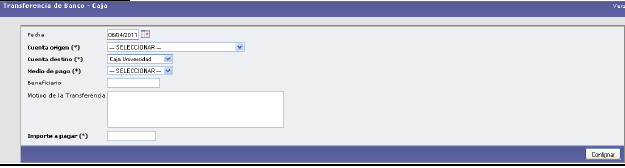
• Fecha: Fecha de la Transferencia.
• Cuenta Origen (*): Lista desplegable con las Cuentas Bancarias, según el maestro
de Cuentas Bancarias definidas en el Módulo de Maestros.
• Cuenta Destino (*): Lista desplegable con las Cuentas Bancarias, según el maestro
de Cuentas Bancarias definidas en el Módulo de Maestros.
• Medio de Pago(*): Según el Medio de Pago seleccionado se deberán ingresar distintos
datos:
Cheques
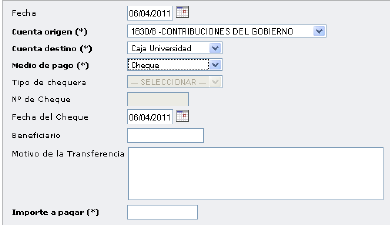
• Tipo de Chequera (Continuo Normal, Continuo Diferido)
• Nº Cheque
• Fecha de Cheque
• Beneficiario
• Motivo de la transferencia
• Importe a pagar
Efectivo
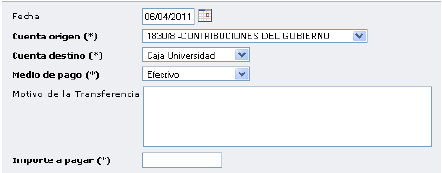
• Motivo de la transferencia
• Importe a pagar(*)
Observaciones Los datos marcados con (*) y letras con formato en negrita, indican que son
datos de ingreso obligatorio, si no se ingresan los datos obligatorios y se ejecuta la
confirmación de la operación, se mostrará el siguiente símbolo  (en el dato obligatorio)que
indica que no se puede continuar sin ingresar la información requerida.
Luego de ingresar todos los datos, se deberá presionar el botón (en el dato obligatorio)que
indica que no se puede continuar sin ingresar la información requerida.
Luego de ingresar todos los datos, se deberá presionar el botón  para dar de alta la transferencia. para dar de alta la transferencia.

|
| >>REEMPLAZAR CHEQUE |
| |
Permite realizar el reemplazo de cheques ingresados desde sistema Pilagá por otro cheque del
sistema Pilagá.

En primer lugar se deberá ingresar los dos campos obligatoriamente:
• Cuenta de origen
• Número del cheque a reemplazar
Al devolver el sistema los datos de la cuenta seleccionada se deberá presionar el botón
siguiente:
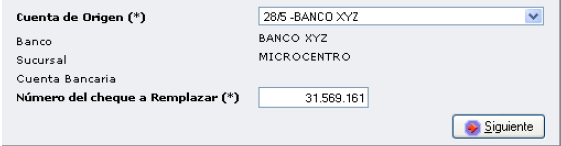
Según como esté configurado el tipo de chequera podremos se ofrecerá el número de cheque
correspondiente. En el caso de tener configuradas las chequeras como ‘Continuas normales’ el
sistema me mostrará el siguiente cheque disponible.
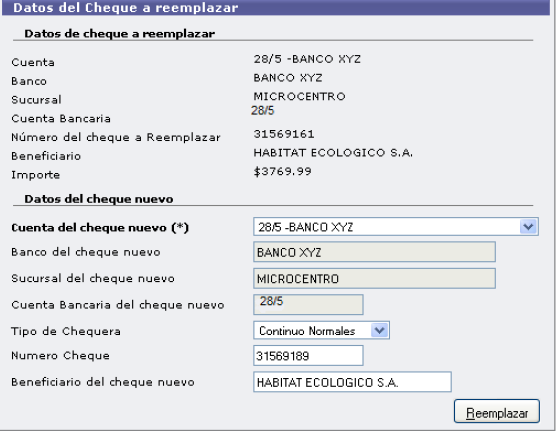
Al presionar el botón ‘Reemplazar’ el cheque se reemplazará por el señalado en ‘Datos del
nuevo cheque’.
|
| >>REEMPLAZO DE CHEQUE POR TRANSFERENCIA BANCARIA |
| |
Permite realizar el reemplazo de cheques ingresados desde sistema Pilagá por una operación
de transferencia bancaria.
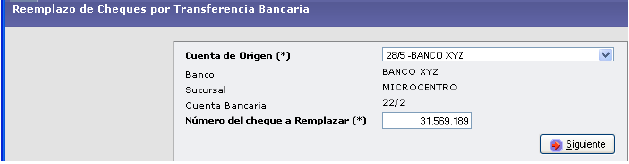
Se deberán completar los campos obligatorios:
• Cuenta de origen
• Número del cheque a reemplazar
Al devolver el sistema los datos de la cuenta seleccionada se deberá presionar el botón
siguiente. En la pantalla mostrada a continuación, se deberá ingresar CBU de destino de la
transferencia y nº de transferencia.
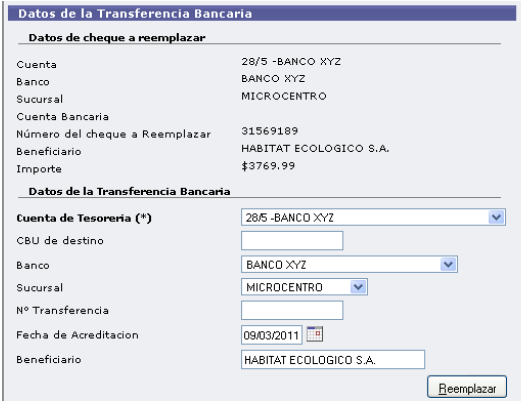
Luego presionar ‘Reemplazar’ y la operación quedará reemplazada por una transferencia.
|
| >>REEMPLAZO DE MEDIOS DE PAGO |
| |
Permite realizar el reemplazo de medios de pago.
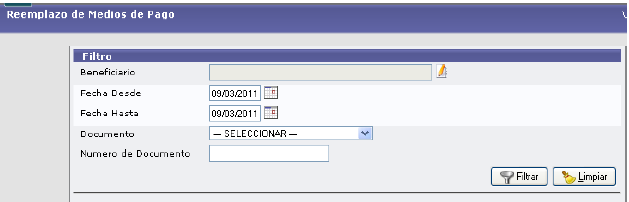
Se deberá seleccionar el beneficiario, fecha desde/hasta o los filtros que sean necesarios para
localizar el documento que se quiere reemplazar.
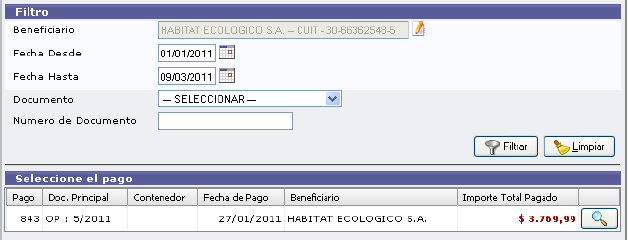
Se selecciona el pago al cual se desea modificar el medio de pago ingresando desde el botón
. Una vez que se ingresó al pago a través de este botón , se podrá observar la pantalla que
se muestra a continuación: , se podrá observar la pantalla que
se muestra a continuación:
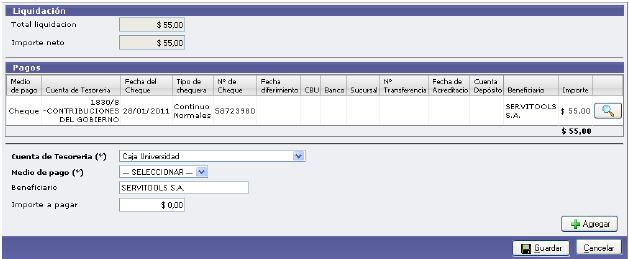
Una vez en esta pantalla se deberá ingresar el medio de pago por el cual se desea modificar.
Para ello se seleccionarán los datos correspondientes desde los combos:
• Cuenta de tesorería
• Medio de pago
Es posible también, realizar el reemplazo por más de un medio de pago. Para agregar más
medios de pago, se selecciona desde el botón  y se carga el siguiente medio de pago.
Para eliminar el medio de pago existente, seleccionamos el ítem desde el botón y se carga el siguiente medio de pago.
Para eliminar el medio de pago existente, seleccionamos el ítem desde el botón  y luego y luego 
.
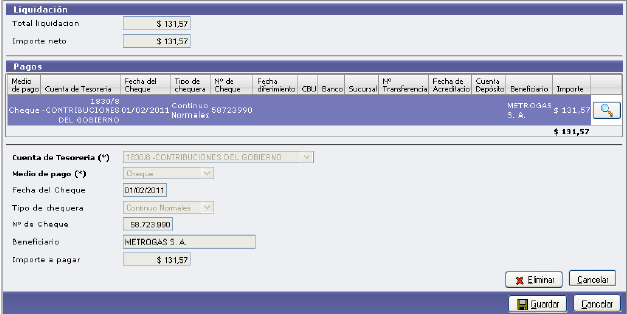
Para confirmar el cambio realizado presionar el botón  sino se desea realizar la
operación presionar el botón sino se desea realizar la
operación presionar el botón 
|
| >>ALTA DE SALDO DE CUENTA DE TESORERIAS |
| |
Permite realizar el Alta del Saldo Inicial en Cuenta de Tesorería

En la primera pantalla, se observa en el sector superior, la funcionalidad del filtro, mediante la
cual se puede chequear la existencia de una Cuenta de Tesorería previamente dada de alta en
el sistema.
Si se desean modificar los datos de una Cuenta de Tesorería, se deberá seleccionar de la lista
la Cuenta de Tesorería que se desea modificar, presionando el botón  , con lo cual se
presentarán los datos de la Cuenta de Tesorería que se pueden modificar: , con lo cual se
presentarán los datos de la Cuenta de Tesorería que se pueden modificar:

Luego de ingresar todos los datos, se deberá presionar el botón  para dar de alta las
modificaciones de la Cuenta de Tesorería para dar de alta las
modificaciones de la Cuenta de Tesorería
Observaciones Los datos marcados con (*) y letras con formato en negrita, indican que son
datos de ingreso obligatorio, si no se ingresan los datos obligatorios y se ejecuta la
confirmación de la operación, se mostrará el siguiente símbolo  (en el dato obligatorio) que
indica que no se puede continuar sin ingresar la información requerida. (en el dato obligatorio) que
indica que no se puede continuar sin ingresar la información requerida.
|
| >> CONFIGURAR CHEQUERAS ACTIVAS POR DEFECTO |
| |
Permite realizar la Configuración de Chequeras Activas por Defecto

En la primera pantalla, se observa en el sector superior, la funcionalidad del filtro, mediante la
cual se puede chequear la existencia de Cuentas Bancarias previamente dada de altas en el
sistema.
Si se desea acotar la búsqueda, se puede filtrar, a través del ingreso del Banco, Sucursal,
Cuenta y/o Nombre de Cuenta. Si existen Cuentas Bancarias dadas de alta, en el sector
inferior de la pantalla se desplegará la lista de todas las Cuentas Bancarias que cumplen con
la/s condición/es ingresada/s y que han sido dadas de alta y existen en el sistema:

Si se desean modificar los datos de una Cuenta de Banco, se deberá seleccionar de la lista la
Cuenta de Banco que se desea modificar, presionando el botón  , con lo cual se
presentarán los datos de la Cuenta que se pueden modificar: , con lo cual se
presentarán los datos de la Cuenta que se pueden modificar:

• Cheque Continuos Normales
• Cheque Continuos Diferidos
• Cheque Manual Normal
• Cheque Manual Diferido
.Luego de ingresar todos los datos, se deberá presionar el boton  para dar de alta las
modificaciones de las chequeras de la Cuenta Bancaria
Observaciones Los datos marcados con (*) y letras con formato en negrita, indican que son
datos de ingreso obligatorio, si no se ingresan los datos obligatorios y se ejecuta la
confirmación de la operación, se mostrará el siguiente símbolo para dar de alta las
modificaciones de las chequeras de la Cuenta Bancaria
Observaciones Los datos marcados con (*) y letras con formato en negrita, indican que son
datos de ingreso obligatorio, si no se ingresan los datos obligatorios y se ejecuta la
confirmación de la operación, se mostrará el siguiente símbolo  (en el dato obligatorio)que (en el dato obligatorio)que
indica que no se puede continuar sin ingresar la información requerida.
|
| >> TRANSFERENCIA BANCO VIRTUAL |
| |
Permite realizar una transferencia desde un banco a una cuenta virtual de tesorería.
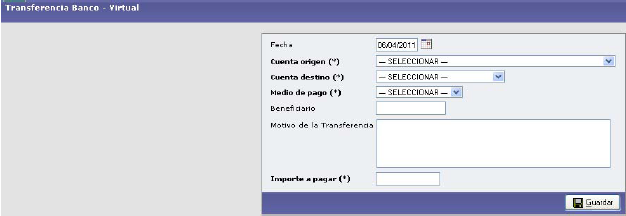
Datos Solicitados
• Fecha: Fecha de la Transferencia.
• Cuenta Origen (*): Lista desplegable con las Cuentas Bancarias, según el maestro
de Cuentas Bancarias definidas en el Módulo de Maestros.
• Cuenta Destino (*): Lista desplegable con las Cuentas Bancarias, según el maestro
de Cuentas Bancarias definidas en el Módulo de Maestros.
• Medio de Pago(*): Según el Medio de Pago seleccionado se deberán ingresar distintos
datos:
• Beneficiario:
• Motivo de la Transferencia:
• Importe a pagar:
Una vez incorporados todos los datos relativos a la operación presionar el botón  .
Luego el sistema muestra los datos de la operación y permite la impresión del comprobante
correspondiente. .
Luego el sistema muestra los datos de la operación y permite la impresión del comprobante
correspondiente.
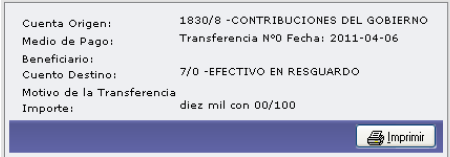
|
| >> TRANSFERENCIA VIRTUAL BANCO |
| |
Permite realizar una transferencia desde una cuenta virtual de tesorería a un banco.
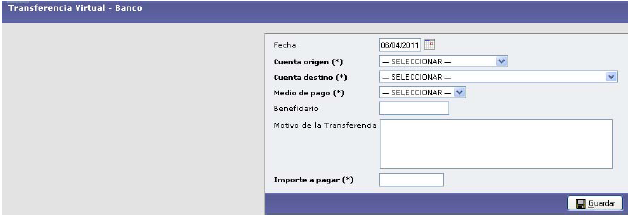
Datos Solicitados
• Fecha: Fecha de la Transferencia.
• Cuenta Origen (*): Lista desplegable con las Cuentas Bancarias, según el maestro
de Cuentas Bancarias definidas en el Módulo de aestros.
• Cuenta Destino (*): Lista desplegable con las Cuentas Bancarias, según el maestro
de Cuentas Bancarias definidas en el Módulo de aestros.
• Medio de Pago(*): Según el Medio de Pago seleccionado se deberán ingresar distintos
datos:
• Beneficiario:
• Motivo de la Transferencia:
• Importe a pagar:
Transferencia
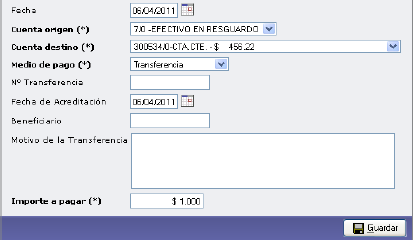
Datos solicitados
• Nº Transferencia:
• Fecha de Acreditación:
• Beneficiario:
• Motivo de la Transferencia:
• Importe a Pagar(*):
Una vez incorporados todos los datos relativos a la operación presionar el botón .
Luego el sistema muestra los datos de la operación y permite la impresión del comprobante
correspondiente.

|
| >> TRANSFERENCIA VIRTUAL VIRTUAL |
| |
Permite realizar una transferencia desde una cuenta virtual de tesorería a otra.
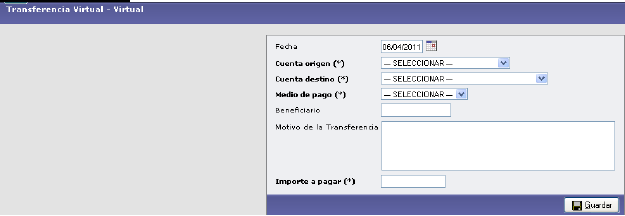
Datos Solicitados
• Fecha: Fecha de la Transferencia.
• Cuenta Origen (*): Lista desplegable con las Cuentas Bancarias, según el maestro
de Cuentas Bancarias definidas en el Módulo de Maestros.
• Cuenta Destino (*): Lista desplegable con las Cuentas Bancarias, según el maestro
de Cuentas Bancarias definidas en el Módulo de Maestros.
• Medio de Pago(*): Según el Medio de Pago seleccionado se deberán ingresar distintos
datos:
• Beneficiario:
• Motivo de la Transferencia:
• Importe a pagar:
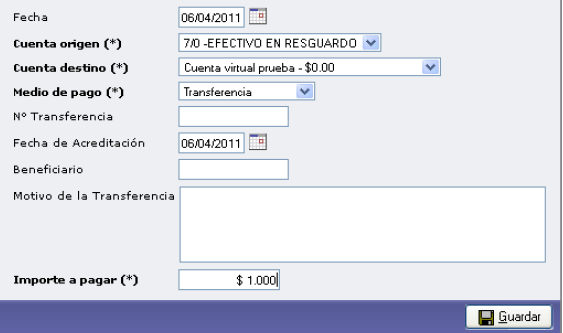
Una vez incorporados todos los datos relativos a la operación presionar el botón .
Luego el sistema muestra los datos de la operación y permite la impresión del comprobante
correspondiente.

|
| >> CARGAR CHEQUES ADEUDADOS |
| |
Permite realizar la anulación de un cheque, se utiliza para aquellos cheques que no se han
registrado en el sistema, es decir los cheques que no van a utilizarse para ningún pago,
cheques en blanco que quedan en tesorería o bien cheques mal confeccionados, para el caso
de manuales.
La chequera debe estar configurada como chequera por activa por defecto, ya que esta opción
de carga de cheques anulados es para ingresar cheques que no se utilizaron por algún
problema de la chequera actual.
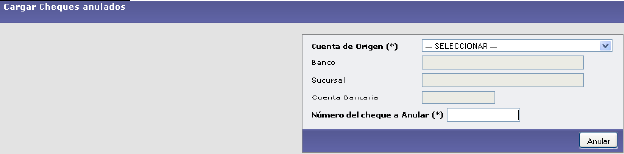
Datos solicitados:
• Cuenta de Origen (*): se selecciona la cuenta de origen de una lista desplegable
• Banco: se autocompleta según la cuenta de origen seleccionada
• Sucursal: se autocompleta según la cuenta de origen seleccionada
• Cuenta Bancaria: se autocompleta según la cuenta de origen seleccionada
• Número del cheque a Anular (*): completar el nº de cheque a anular.
Una vez completados todos los datos requeridos presionar el botón  , sistema muestra
un mensaje de confirmación para completar la operación. , sistema muestra
un mensaje de confirmación para completar la operación.

Para confirmar la anulación presionar el botón  si se desea cancelar la operación
presionar el botón si se desea cancelar la operación
presionar el botón  . El sistema mostrará el siguiente mensaje de error. . El sistema mostrará el siguiente mensaje de error.
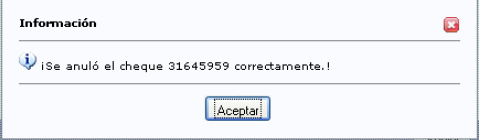
El siguiente mensaje de error surge si el cheque ya fue utilizado para algún pago.
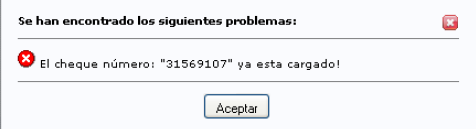
Para anular un cheque registrado se utilizan los reemplazos de cheques y/o medios de pago.
O puede anularse la Orden de Pago y de esta manera también se anula el cheque junto con la
operación.
|
| >> 5- CONSULTAS Y LISTADOS |
| >> DEVOLUCION DE HABERES NO DEVENGADOS |
| |
Permite obtener un listado de la devolución de haberes no devengados, se puede filtrar por
documento y número o por persona.

|
| >> CUENTAS TESORERIA |
| >> RESUMEN DE CUENTAS DE TESORERIA |
| |
Permite realizar el resumen de cuenta de tesorería.
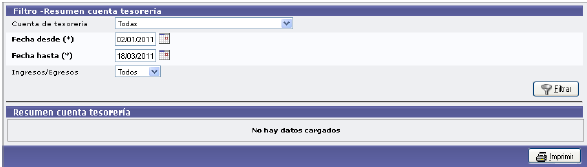
Se podrá filtrar por:
• Cuentas de tesorería
• Fecha desde
• Fecha hasta
• Ingresos/egresos
Una vez filtrado, se podrá observar el siguiente listado:
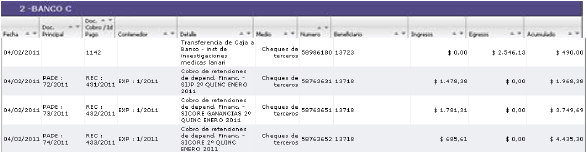
El mismo se puede exportar a Excel desde los botones que se encuentran en la esquina
superior izquierda del mismo.
El resumen está agrupado por cuenta de tesorería, y realiza un total por cuenta y un total
general.
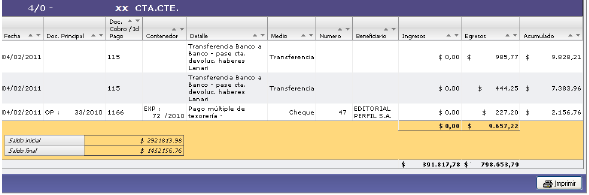
|
| >> ARQUEO POR CUENTA DE TESORERIA |
| |
Permite realizar el arqueo de caja por cuenta de tesorería.
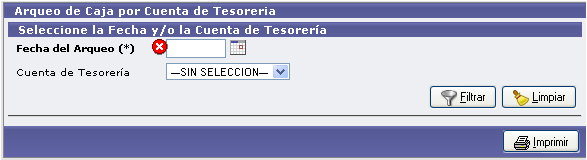
Se deberá ingresar la fecha del arqueo y la cuenta de tesorería de la cual se quiere obtener el
mismo. También se puede obtener obtener el arqueo de todas las cuentas, pero
necesariamente debemos ingresar fecha del arqueo ya que es obligatorio.
Una vez filtrado, se podrá observar el siguiente listado:
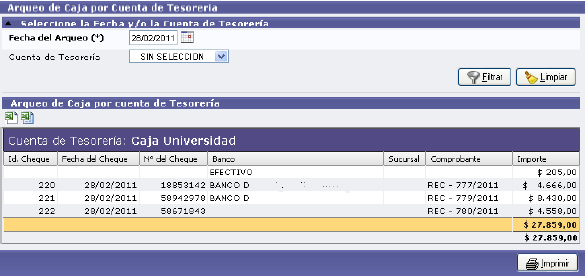
|
| >> RESUMEN DE CUENTA DE TESORERIA POR MEDIO DE PAGO |
| |
Permite realizar el arqueo de caja por cuenta de tesorería.

Los filtros son los siguientes:
• Cuenta de tesorería: Obligatorio
• Fecha desde: Obligatorio
• Fecha hasta: Obligatorio
• Medio de pago: Obligatorio
Una vez filtrado, se podrá observar el siguiente listado:
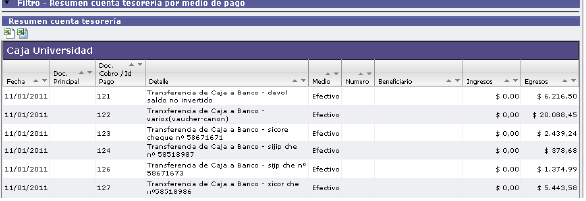
Al final del reporte mostrará saldo inicial y final y luego la totalización.

|
| >> SALDOS DE CUENTA TESORERIA |
| |
Permite obtener los saldos de cuenta de tesorería.
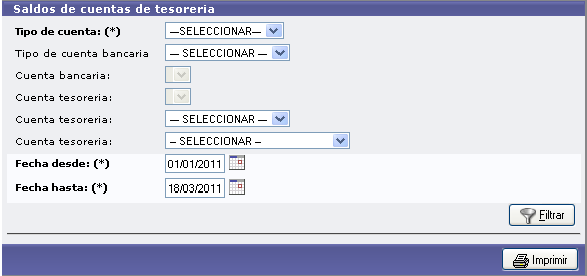
Los filtros son los siguientes:
• tipo de cuenta: Obligatorio
• tipo de cuenta bancaria
• cuenta bancaria
• cuenta tesorería
• cuenta tesorería
• cuenta tesorería
• fecha desde: Obligatorio
• fecha hasta: Obligatorio
Al filtrar se obtendrá el siguiente resultado
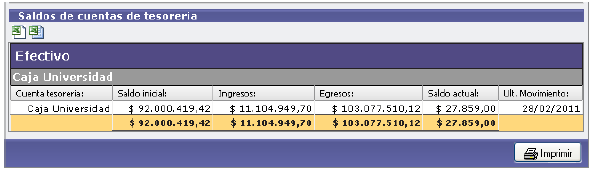
|
| >> PARTE DIARIO TESORERIA |
| |
Permite realizar el parte diario de tesorería.
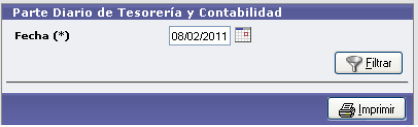
La misma permite filtrar por fecha para emitir el parte diario correspondiente a la fecha
requerida.
Al filtrar mostrará todas las liquidaciones que se realizaron en la fecha filtrada, totalizando al
final los saldos diarios y los saldos acumulados.
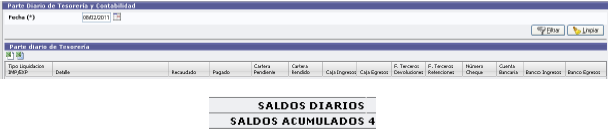
Este listado se puede exportar a Excel desde el icono que se encuentra en el borde superior
izquierdo del mismo.
|
| >> CUENTA BANCARIA |
| >> RESUMEN CUENTA BANCARIA |
| |
Permite realizar el resumen de cuenta bancaria.
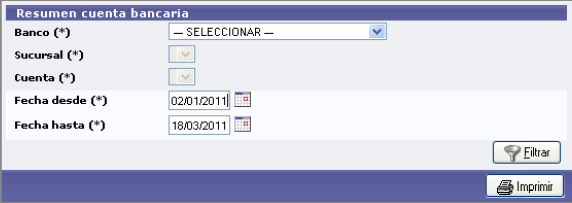
Los campos a filtrar son los siguientes y en todos los casos son obligatorios:
• Banco: Obligatorio
• Sucursal: Obligatorio
• Cuenta: Obligatorio
• Fecha desde: Obligatorio
• Fecha hasta: Obligatorio
Al filtrar se obtendrá el siguiente listado:
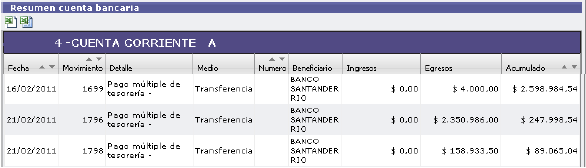
|
| >> RESUMEN BANCARIA |
| |
Permite obtener el saldo de cuenta bancaria.
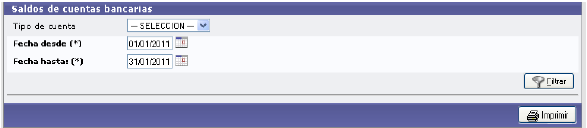
Una vez filtrado se obtendrá el siguiente listado:
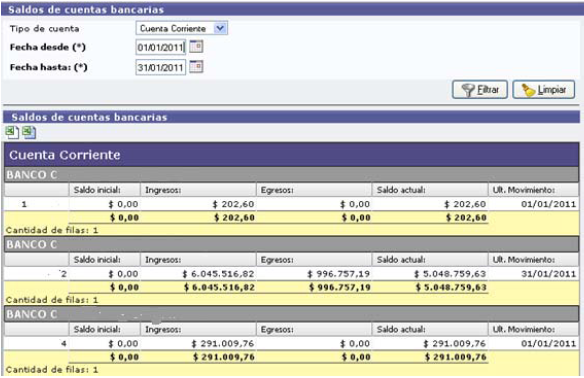
Al final del reporte, luego del saldo de cada una de las cuentas, se puede observar el total
general.

|
| >> LIQUIDACIONES EN CARTERA CHEQUES |
| |
Todos los listados relacionados con liquidaciones en cartera
|
| >> MOVIMIENTOS LIQUIDACIONES DE LIQUIDACIONES EN CARTERA |
| |
Permite ver el listado de todos los movimientos de liquidaciones en cartera
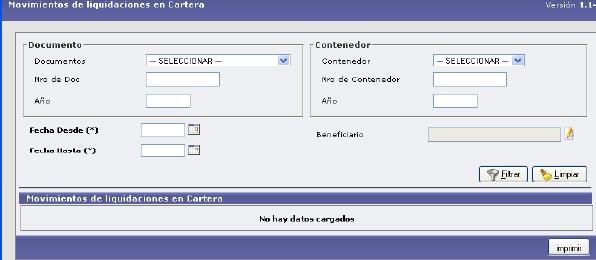
Entre los posibles filtros podemos encontrar agrupados los de documento, contenedor,
beneficiario y fecha desde/hasta.
Los únicos datos que se debes completar obligatoriamente son los de fecha desde / hasta, los
cuales aparecen con (*)
Luego de filtrar por fecha visualizaremos la siguiente información:

|
| >> ARQUEO LIQUIDACIONES EN CARTERA |
| |
Permite ver el arqueo de liquidaciones en cartera.
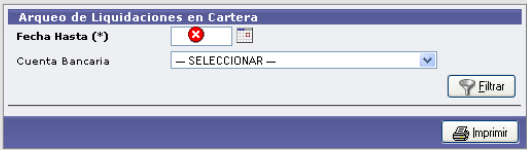
Se puede filtrar por fecha hasta y/o por cuenta bancaria. Siendo obligatorio únicamente el filtro
de Fecha Hasta (*).
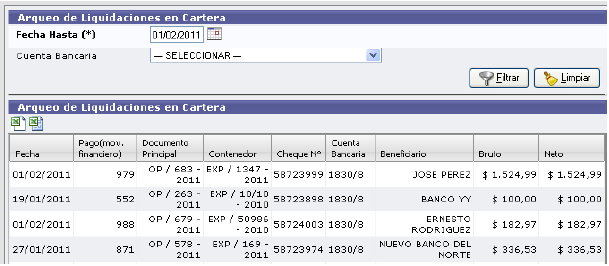
|
| >> LIQUIDACIONES EN CARTERA PAGADA POR EL MISMO BENEFICIARIO |
| |
Permite ver las liquidaciones en cartera pagadas por un mismo beneficiario.
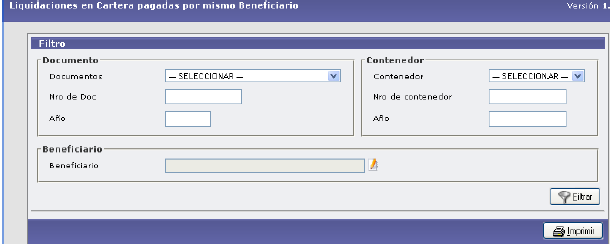
Ninguno de estos filtros es obligatorio por lo que si filtramos directamente nos traerá toda la
información agrupada por movimiento financiero como se muestra a continuación:
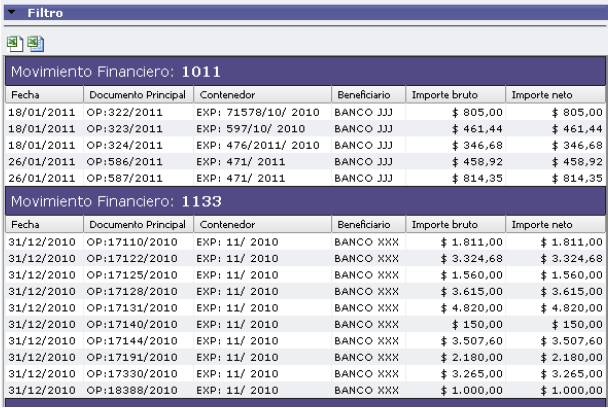
|
| >> LIQUIDACIONES EN CARTERA PENDIENTE DE RENDICION |
| |
Permite ver las liquidaciones en cartera pendientes de rendición.
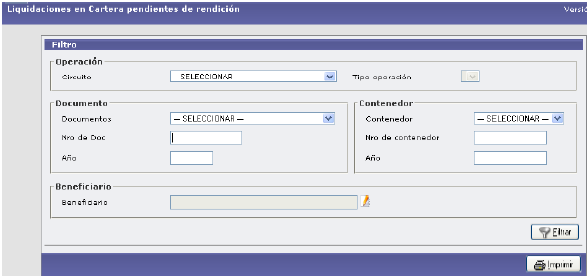
Una vez ingresados los filtros sobre los cuales queremos obtener la información, se observará
el siguiente listado:
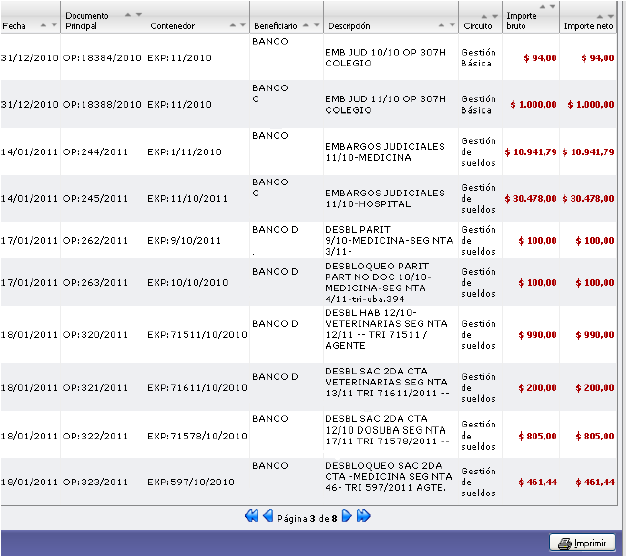
|
| >> CONSULTAS Y LISTADOS - CHEQUES |
| >> CHEQUES EMITIDOS |
| |
Permite ver los cheques emitidos.
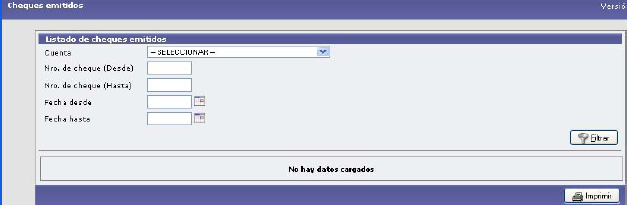
Los filtros del reporte son los siguientes:
• Cuenta
• Nro. De cheque (desde)
• Nro. De cheque (hasta)
• Fecha desde
• Fecha hasta
Una vez filtrado, se obtendré el siguiente reporte:
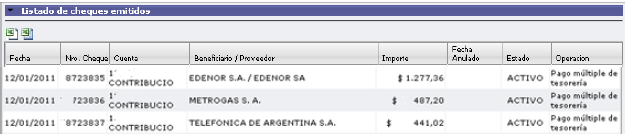
|
| >> MOVIMIENTOS DE CHEQUES DE TERCEROS |
| |
Permite ver los movimientos de cheques de terceros.
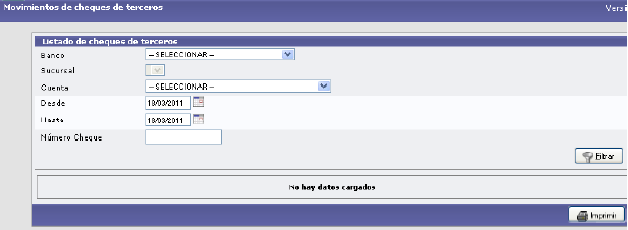
Podemos filtrar por los siguientes datos:
• Banco
• Sucursal
• Cuenta
• Desde
• Hasta
• Numero cheque
Luego de filtrar podremos visualizar el siguiente listado:
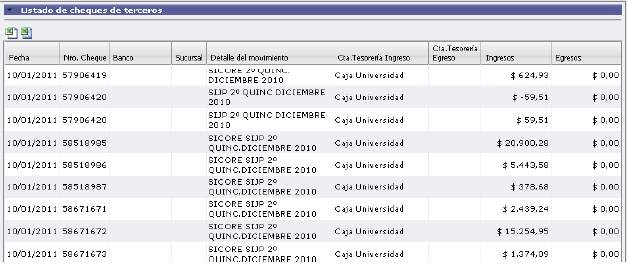
|
| >> ESTADO DE DEUDA MCC |
| |
Es un listado habilitado para el Municipio de Corrientes. Luego de elegir la combinación de filtro que más se adapte a nuestras necesidades se mostrará en consecuencia una imagen como esta que se podrá imprimir o también exportar a una Planilla Excel  . Además puede ordenar los datos por columna haciendo click en la zona de encabezado . Además puede ordenar los datos por columna haciendo click en la zona de encabezado  en la columna por la cual queremos ordenar en la columna por la cual queremos ordenar
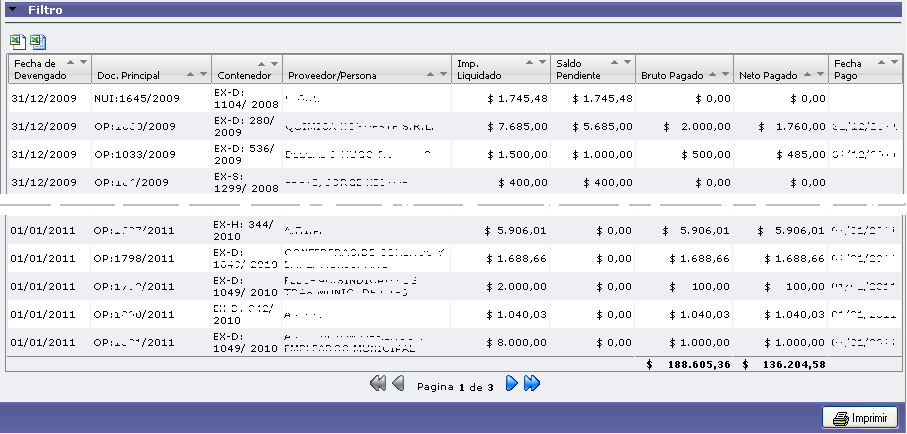
En la sección inferior de la pantalla encontramos el selector de página (grupos de filas)  que nos permite ir al primero, anterior, posterior o bien el último grupo de filas. En el caso de ejemplo, muestra la leyenda "Página 1 de 3" indicando que las condiciones de filtro que utilizamos generó como resultado un total de 3 páginas y en este caso se muestra la página 1. que nos permite ir al primero, anterior, posterior o bien el último grupo de filas. En el caso de ejemplo, muestra la leyenda "Página 1 de 3" indicando que las condiciones de filtro que utilizamos generó como resultado un total de 3 páginas y en este caso se muestra la página 1.
|
| >> ESTADO DE DEUDA |
| |
Permite ver el estado de deuda.
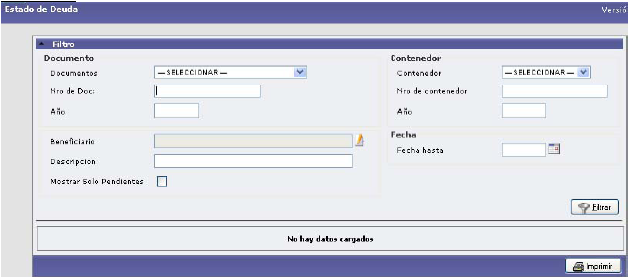
Para el listado, se podrá filtrar por los siguientes datos:
• Documento
• Contenedor
• Fecha
• Beneficiario
• Descripción
Una vez filtrado, se podrá visualizar el siguiente listado:
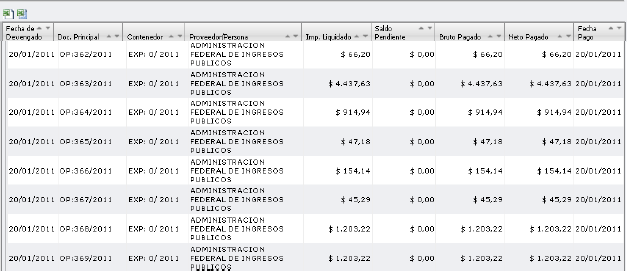
Este listado se puede exportar a Excel o imprimirlo desde la pantalla.
|
| >> RESUMEN DE PAGOS POR TRANSFERENCIA |
| |
Permite ver el Resumen de los pagos realizados por transferencia bancaria, permite filtrar por
cuenta de tesorería, fecha, proveedor.
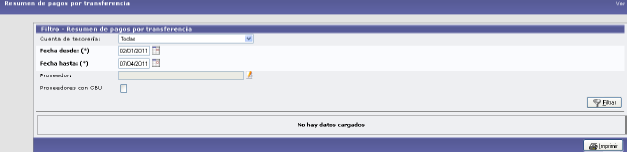
El listado muestra los siguientes datos:
• Fecha de Pago
• Documento Principal
• Nombre
• DNI/CUIT
• CBU
• Importe Neto
• En cartera

Este listado se puede exportar a Excel o imprimirlo desde la pantalla.
|
| >> DEVOLUCION DE RESPONSABLES PENDIENTES DE COBRO |
| |
Permite ver las devoluciones de responsables pendientes de cobro.
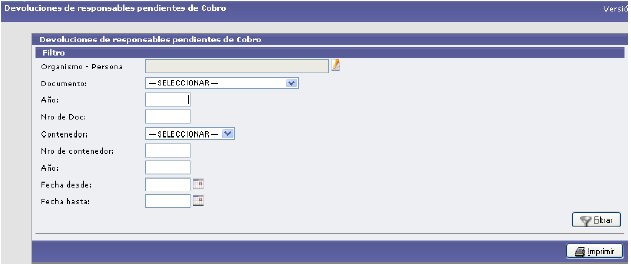
Los posibles filtros para este listado son los siguientes:
• Organismo
• Documento
• Año
• Nro. De Doc.
• Contenedor
• Año
• Fecha desde
• Fecha hasta
Una vez filtrado, se podrá obtener el siguiente listado:

Este listado se puede exportar a Excel o imprimirlo desde la pantalla.
|
>> COMPOSICION DEL INGRESO |
| |
Permite ver el cuadro de composición de ingresos.
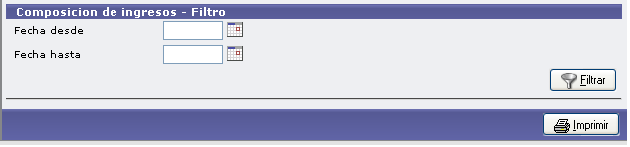
Los filtros a completar son los siguientes:
• Fecha desde
• Fecha hasta
Al filtrar se observará el siguiente listado:
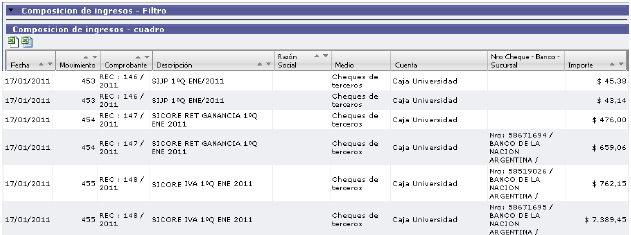
Este listado se puede exportar a Excel o imprimirlo desde la pantalla.
|
| >> REIMPRESION |
| |
Permite reimprimir los siguientes comprobantes: |
| >> REIMPRESION DE COMPROBANTES DE TRANSFERENCIAS |
| |
Permite reimprimir los comprobantes de transferencias realizados.
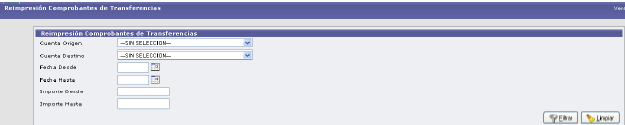
Se puede filtrar por Cuenta de Origen, Cuenta Destino, Fecha, y/o Importe.
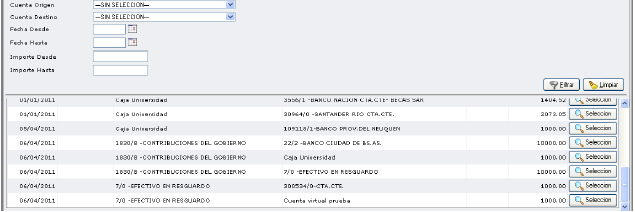
|
| >> REIMPRESION DE COMPROBANTES DE COBRO |
| |
Permite reimprimir los Comprobantes de Cobro realizados.
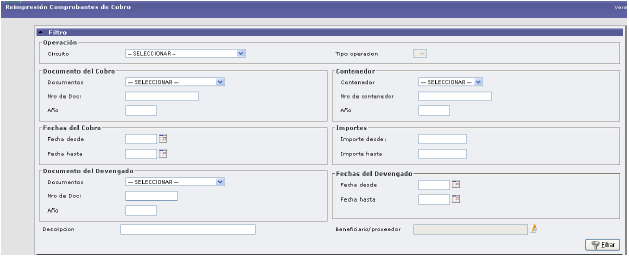
Se puede filtrar por Circuito, Documento de Cobro, Fecha de Cobro, Documento del
Devengado, Contenedor, Importes, Fechas del Devengado, Descripción y/o
Beneficiario/proveedor.

|
| >> REIMPRESION DE COMPROBANTES DE PAGO |
| |
Permite reimprimir los Comprobantes de Pago realizados.
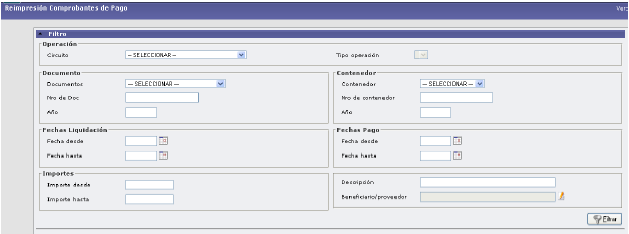
Se puede filtrar por Circuito, Documento, Fecha de Pago, Fechas de Liquidación, Contenedor,
Importes, Descripción y/o Beneficiario /proveedor
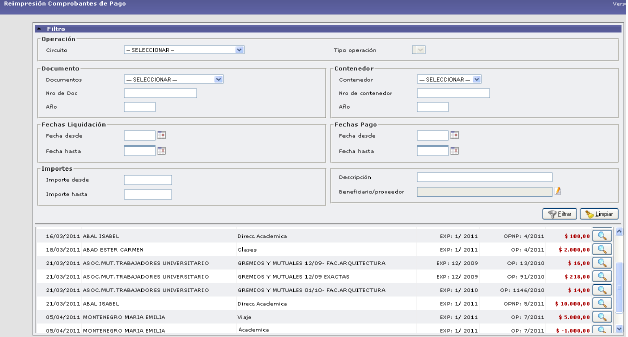
|
| |
|
Subsecretaría de Sistemas de Información - Municipalidad de Corrientes |
|
| |
|