| 01. DESCRIPCION GENERAL | ||||||||||||||||||||||||||||||||||||||||||||||||||||||||||||||||||||||||||||||||||||||||||||||||||||||||||
El Desarrollo del Sistema de Atención al Ciudadano (SAC) fué producido en la Municipalidad de Corrientes y a modo explicativo, para quienes serán sus operadores, se ha realizado el presente tutorial. Sus sugerencias para mejorarlo, serán muy bien recepcionadas, queremos compartir sus experiencias ---- >> Recuerde que en función al nivel de usuario los módulos y funcionalidad del Sistema pueden ser más restringidos que los comentados en este Tutorial. Si lo desea puede imprimir este contenido, para ello ir al menú Archivo opción Imprimir luego seleccionar una impresora (alguna que permita obtener una salida pdf le proporcionará además la posibilidad de contar con un archivo digital.) |
||||||||||||||||||||||||||||||||||||||||||||||||||||||||||||||||||||||||||||||||||||||||||||||||||||||||||
Marcadores - Que son? |
||||||||||||||||||||||||||||||||||||||||||||||||||||||||||||||||||||||||||||||||||||||||||||||||||||||||||
Los Marcadores en Mozilla Firefox (el Navegador que Ud. debe utilizar) son enlaces a páginas que se guardan para poder acceder a ellas directamente cuando se desee en un futuro, como por ejemplo la del Sistema de Notas en este caso, y que la misma quede disponible para que al hacer click sobre un nombre genérico y se direccione a ese sistema sin necesidad que Ud,.memorize la dirección y haga un tipeo sin ningún error u omisión. Lo cual le facilita un rápido y seguro acceso. Marcadores - Como crearlos?Primeramente ingresar haciendo clik sobre el icono de Mozilla Firefox |
||||||||||||||||||||||||||||||||||||||||||||||||||||||||||||||||||||||||||||||||||||||||||||||||||||||||||
ello ir al menú Marcadores y a la linea "añadir esta página a marcadores" o Crtl+D. A este punto solo le resta indicar que nombre genérico le dá a ese acceso y la ubicación. Para usar el marcador ingrese a Marcadores y por ejemplo "barra de herramientas marcadores" si la guardó allí. (Nota : puede usar "marcadores recientes, si no encuentra su marcador recientemente creado)
|
||||||||||||||||||||||||||||||||||||||||||||||||||||||||||||||||||||||||||||||||||||||||||||||||||||||||||
Nota : Le sugerimos que Haga copia de seguridad para poder recuperar los marcadores, estos son suceptibles a errores. |
||||||||||||||||||||||||||||||||||||||||||||||||||||||||||||||||||||||||||||||||||||||||||||||||||||||||||
| >> Convenciones utilizadas en el Tutorial | ||||||||||||||||||||||||||||||||||||||||||||||||||||||||||||||||||||||||||||||||||||||||||||||||||||||||||
| De aquí en adelante : | ||||||||||||||||||||||||||||||||||||||||||||||||||||||||||||||||||||||||||||||||||||||||||||||||||||||||||
{s} : A continuación de un campo, indica que el campo es de selección, es decir aquellos campos que no se cargan manualmente si no que se selecciona valores precargados, Ud. deberá hacer click en el boton de selección (*) :A continuación de un campo, indica que su ingreso es obligatorio. |
||||||||||||||||||||||||||||||||||||||||||||||||||||||||||||||||||||||||||||||||||||||||||||||||||||||||||
Haga clic sobre esta imagen En distintas secciones del Tutorial podrá hacer click sobre las imágenes o posicionar el mouse para mostrar más datos seghún sea el caso. |
||||||||||||||||||||||||||||||||||||||||||||||||||||||||||||||||||||||||||||||||||||||||||||||||||||||||||
| Introducción | ||||||||||||||||||||||||||||||||||||||||||||||||||||||||||||||||||||||||||||||||||||||||||||||||||||||||||
El Sistema de Atención al Ciudadano (SAC), fué desarrollado para plataforma Web, de acceso a través de la Intranet Municipal o desde Internet, en ambos casos con un Usuario y Clave. El entorno en el que fué desarrollado el sistema, acorta los tiempos de respuesta, al permitir que las áreas se conecten al sistema, disponiendo de la información de forma inmediata sobre el contacto realizado. El SAC tiene la característica de que al comunicarse el Ciudadano con un Operador, y los datos del contacto son Guardados y Asignados a un Gestor, el contacto ya queda disponible para el Gestor, en su bandeja, esperando por una respuesta por parte del área; y para que el/los Funcionarios tengan información sobre los contactos asignados a su área. |
||||||||||||||||||||||||||||||||||||||||||||||||||||||||||||||||||||||||||||||||||||||||||||||||||||||||||
Tips Generales |
||||||||||||||||||||||||||||||||||||||||||||||||||||||||||||||||||||||||||||||||||||||||||||||||||||||||||
Ud. encontrará una variedad de íconos (imagenes) en el programa, comentamos su finalidad en cuanto a su funcionamiento. |
||||||||||||||||||||||||||||||||||||||||||||||||||||||||||||||||||||||||||||||||||||||||||||||||||||||||||
|
||||||||||||||||||||||||||||||||||||||||||||||||||||||||||||||||||||||||||||||||||||||||||||||||||||||||||
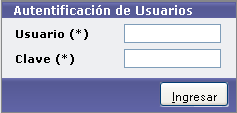 |
Al iniciar la sesión se le presentará una imagen como la que se encuentra a izquierda, se le solicitará completar los datos de Usuario y Clave. , por lo cual le aconsejamos tener en cuenta el estado del teclado (si están activa mayúsculas, números según sea el caso) y además el tipeo, pues obviamente se solicitará una concordancia absoluta de ambos valores. No debe dejar de tenerse en cuenta que la clave elijida debe ser conocida sólo por el usuario del sistema y que ella forma también parte de la integridad del sistema en su todo, por lo cual se recomienda que dicha clave no sea una asociación directa al nombre/s y apellido/s sino más bien una combinación compleja de de estos o una combinación resultante de letras y números por lo cual ya que dentro de éstos últimos los más utilizados son los del año y los del documento usuario, deberían tratar de evitarse o bien nuevamente hacer una combinación compleja. Luego se debería memorizar tanto la clave como el usuario, si se opta por anotaciones estas obviamente, no deben estar al alcance de terceros.
< Cómo se roban mis datos? -Seguridad - Leer más...> Si el nombre de usuario o clave son incorrectos, el sistema le avisará del problema, con la correspondiente pantalla, de lo contrario accederá normalmente. |
|||||||||||||||||||||||||||||||||||||||||||||||||||||||||||||||||||||||||||||||||||||||||||||||||||||||||
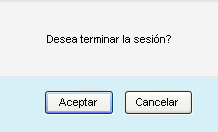 |
||||||||||||||||||||||||||||||||||||||||||||||||||||||||||||||||||||||||||||||||||||||||||||||||||||||||||
Para cerrar sesión presione el botón Se le presentará una pantalla como la de la derecha donde debe presionar la opcción "Cancelar" para continuar en el Programa o bien la opciòn "Aceptar" que lo devuelve a la autenticación de usuario. |
||||||||||||||||||||||||||||||||||||||||||||||||||||||||||||||||||||||||||||||||||||||||||||||||||||||||||
- Municipalidad de Corrientes - |
||||||||||||||||||||||||||||||||||||||||||||||||||||||||||||||||||||||||||||||||||||||||||||||||||||||||||