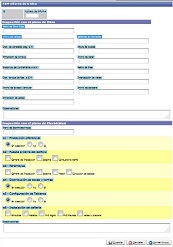| En esta pestaña se podrá cargar las actas de las inspecciones oculares realizadas en las Obras Particulares que esten en ejecución o no, las inspeciones de bromatologia, comercio u otra area, estas inspecciones podrán ser consultadas en los módulos de Obras o módulo de Inspecciones. Recuerde que su perfil de usuario y el área de obras en que Ud.está habilitado determinará lo que Ud. visualiza. Presenta dos opciones Lista de Inspecciones y Solicitudes. | ||||||||||||
| MODULO - LISTADO DE INSPECCIONES | ||||||||||||
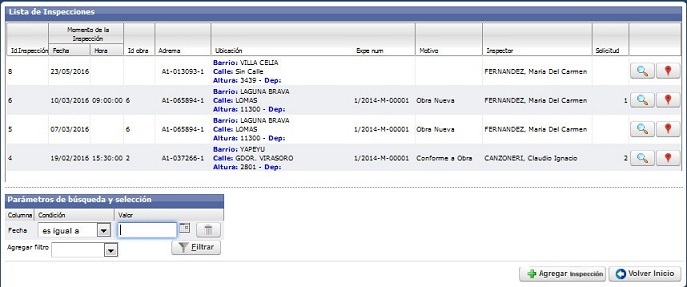 En este ítem se mostrarán todas las actas de inspecciones oculares realizadas que deberán abarcar en cada etapa los aspectos que a continuación se detallarán.Una lista de inspecciones puede variar en el contenido de su informacion dependiendo del área al que pertenece el tipo de inspector, debido que los datos pueden diferir por dependencia como ser:
Dependencia de Obras Particulares: Se podrá observar los datos que contiene cada columna de cada registro de inspección de la a continuación:
Id.Insp: El valor numérico corresponde a una nueva carga de inspección.
Tipos de inspector: Referido a la descripción de la dirección o dependencia en la que pertenece el inspector.
Momento de la Inspección: correspondiente a la fecha en que sea realizo la inspección.
Id.Obra: Referido al valor que contiene una nueva obra cargada en el módulo de obras.
Adrema y Ubicación: se refiere al lugar inspeccionado.
Expediente: Referido al expediente en caso de existir el mismo.
Motivo: Referido a la razón o causa de solicitud para que se realice la inspección.
Inspector: Describe el apellido y nombre del inspector asignado a realizar la inspección.
Solicitud: El valor identifica una solicitud determinada y que fue asignado a un inspector.
Dependencia de Comercio:
Si el inspector es de comercio o de otra área puede presentarse con otra informacion en cada registro de inspección en la lista de Inspecciones.En esta lista de inspecciones el tipo de inspector es de comercio por lo que se observa columnas nuevas que se sumaron que son:
CUIT/CUIL, Nombre Razón Social y Nombre de Fantasía, además el Id. Obra se cambiará según la descripción del área. Luego de presionar el botón |
||||||||||||
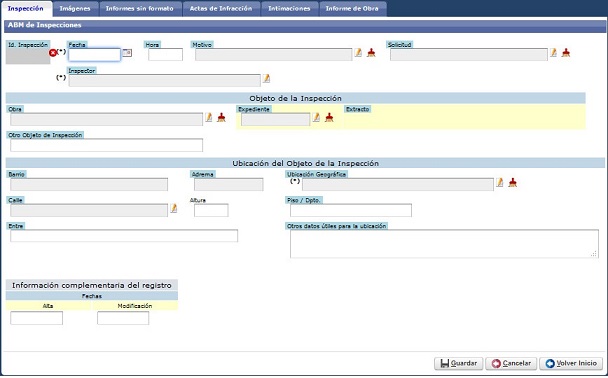 Permite dar de alta las inspecciones oculares que les fueron asignadas a los inspectores que están asociados a una o más zonas a inspeccionar. También se podrá realizar modificaciones o realizar bajas dependiendo del perfil de usuario habilitado a esta tarea. A continuación podrá observar las pestañas y los diversos campos que deberá ir completando. Para dar alta de una inspección deberá completar como mínimo los campos obligatorios(*). Para limpiar el campo podrá hacerlo con el icono
Permite dar de alta las inspecciones oculares que les fueron asignadas a los inspectores que están asociados a una o más zonas a inspeccionar. También se podrá realizar modificaciones o realizar bajas dependiendo del perfil de usuario habilitado a esta tarea. A continuación podrá observar las pestañas y los diversos campos que deberá ir completando. Para dar alta de una inspección deberá completar como mínimo los campos obligatorios(*). Para limpiar el campo podrá hacerlo con el iconoABM INSPECCIÓN - Motivo: Deberá presionar el icono OBJETO DE INSPECCION :
En caso de pertenecer a la dependencias de Dir. Gral. de Control de Inspecciones que inspecciona comercios , ruidos molesto , etc… se cuentan con los siguientes campos:
Habilitación Comercial,
Expediente: Deberá presionar el icono En caso que el inspector sea de la dependencia de obras particulares se dehabilitarán y habilitarán campos relacionados a ella: Obra: Deberá presionar el icono |
||||||||||||
En la pestaña imágenes se puede agregar todas imágenes necesarias. Listas de imágenes : Se muestra todas las imágenes cargadas pudiendo ser accedidas para alguna modificación presionando la imagenEdición-Registro de Imágenes : Aquí se pueden adjuntar las nuevas imágenes rellenando los campos y con el botón |
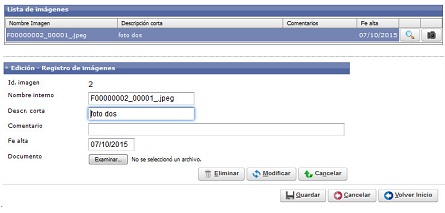 |
|||||||||||
En esta pestaña se puede realizar descripciones de los informes referidos a las inspecciones oculares de la obra y luego se podrá guardarlo. | 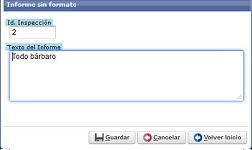 | |||||||||||
Las actas labradas se pueden cargar luego de agregar una inspección de la misma que contiene:
Lista de Actas de Infracción : En ella se muestra todas las actas de infracciones que se encuentran labradas y cargadas en el sistema.
Para realizar algún cambio de las inspecciones ya están cargadas, luego de seleccionar el acta deberá presionar la Edición-Registro de Actas de Infracciones:Letra y número: deberá seleccionar la fecha y hora en que se labró el acta de Infracción.Domicilio del Propietario: referido a la ubicación del domicilio del propietario infractor.Infractor: apellido y nombre del infractor.Testigo: Referido a un testigo presencial.Observaciones: Descripción de la situación. Detalle: Muestra la lista de todas las causas relacionado al acta de infracción. Edición - Registro de detalle de la Infracción :
Podrá agregar una causa seleccionando |
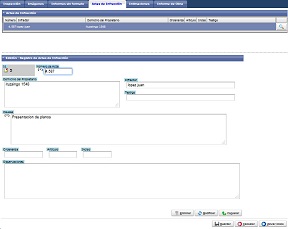
|
|||||||||||
Las intimaciones labradas se pueden cargar luego de realizar las inspecciones
Edición-Registro de Intimaciones:
Al presionar la edición le habilitará para agregar una intimación rellenando los campos necesarios y luego presionar el botón agregar. Para finalizar deberá presionar el botón |
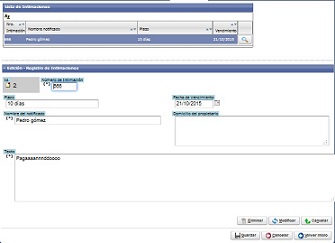
|
|||||||||||
Los informes de las obras se pueden cargar luego de realizar las inspecciones referidos al plano de obra Inspección con el plano de Obra : En el se observan cada uno de los campos que se podrán ir completando según lo que corresponda en cada caso y al finalizar presionar el botón guardar. Podrá realizar algún cambio por lo que deberá presionar la |
||||||||||||
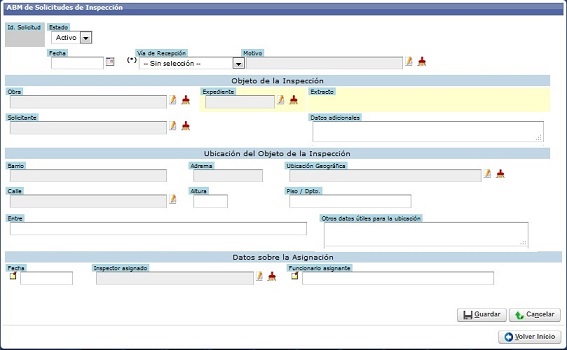
Lista de Solicitudes de Inspección:
Muestra todas las solicitudes de Inspección requeridas por distintas vías de recepción y por algún motivo para que se proceda a una inspección ocular .Podrá realizar algún cambio luego de seleccionar la solicitud de inspección que ya está cargada, por lo que deberá presionar la Agregar Solicitudes: Para agregar una nueva solicitud deberá completar los campos obligatorios (*) y los que se requieran para el mismo según cada caso. ABM de solicitudes de Inspección : Para generar una nueva solicitud será necesario completar los campos obligatorios. Fecha(*): Referida al día en que se recepciona la solicitud. Vía de Recepción: Podrá seleccionar de la lista porque vía de emitió la solicitud. Motivo: Podrá seleccionar cual fue la causa de la denuncia. Objeto de la Inspección: Referido a la obra que se requiere una observación y quien lo solicita. Habilitación Comercial: Referida a la clave comercial.Expediente: Si posee el contribuyente habilitación podrá buscar y seleccionar el expediente cargándose por defecto su extracto y su ubicación actual. CUIT/CUIL; Nombre/Razón Social; Nombre de Fantasía y Datos Adicionales : Podrá rellenar estos campos si se cuenta con los datos correspondientes.
Ubicación del Objeto de la Inspección: Consiste respectivamente a su localización en el mapa
|
||||||||||||
|
||||||||||||
Subsecretaria de Sistemas de Informacion - Municipalidad de Corrientes |
||||||||||||